Apowersoft Screen Recorder Netflix
Apowersoft Mac Screen Recorder. This recorder is a very professional Netflix video downloader. Apowersoft Mac Screen offers a smart work scheduler and a powerful video converter together. You can utilize the Mac OS screen recorder to record streaming Netflix to mp4 videos. Apowersoft Streaming Audio Recorder. Apowersoft Streaming Audio Recorder is a nice tool to record streaming audio from music sites, video platforms, radio stations or capture sound from audio chats. It can also deliver output files in a few formats like AAC, MP3. Download Apowersoft Mac Screen Recorder first as a free trial version, which not gives full feature access. A free trial allows you to record only 3 minutes length in the video. Thus, to use the full features of the screen recorder, you have to pay around 29 euro. However, let’s see how to record screen through Apowersoft.
/PowerMyMac /How to Download Netflix Videos on Mac to Watch Offline Legally
Do you want to watch your Netflix videos offline on your Mac? It can be easy to actually download various movies and shows using your iPhone or your iPad to watch Netflix movies offline. But, how can you do it with a Mac computer? There is a Netflix download limit, which means you can't free download Netflix for Mac. There are various ways around this problem. However, it’s significantly less straightforward.
With Mac computers, you just don’t simply download Netflix movies on your Mac for viewing offline. You have to implement some methods that will allow you to watch Netflix offline. So how to download Netflix movies to computer? The processes are simple, but it still has requires time and effort on your part.
Disclaimer: Before we delve into the details of watching Netflix offline on your Mac, we want to say that the methods stated in this guide actually violates the terms and conditions of Netflix. This could possibly lead to your account or subscription’s termination. We do not condone the practice and it’s just here for educational purposes.
Article GuideAn Overview On How to Watch Netflix Offline On MacHow To Download Netflix Videos On Mac To Watch OfflineUsing QuickTime Player To Record Netflix Videos On Mac To Watch OfflineUsing Apowersoft To Record Netflix Videos On Mac To Watch OfflineRecord Netflix Videos On Your Mac Using WindowsTransferring Your Recorded Netflix Videos To iOS DevicesIn Conclusion
People Also Read:How to Download Movies from Netflix on MacHow to Record Video on Mac
An Overview On How to Watch Netflix Offline On Mac
Why can't I watch netflix on my Mac? How to put Netflix on desktop Mac? Netflix doesn't support Mac device. When you want to watch your Netflix videos offline, you have to download it to your Mac. In order to do this, you have to implement a screen recording. Yes, you have to run the video and play whichever movie or show you wish. And, you allow the screen recorder to do is job while doing so.
This can be a nuisance for a lot of people. And the results won’t be as perfect as you’d like it to be. However, it’s one of the most efficient ways you can do in order to get your favorite movies and shows from Netflix.
There are a lot of screen or video recorders you can use for your Mac device. These include ScreenFlow, Camtasia, and Snagit. Apowersoft has screen recorders as well. The said mac video recorder can be downloaded and you can opt for its free trial. However, with the free option, you won’t be able to take advantage of the full features given on the premium version.
For instance, you only have the ability to record a maximum of 3 minutes. Obviously, this is not enough in order to record a full movie or TV episode. Thus, you need to obtain the premium version which costs about USD 39.95 per annum.
Apowersoft Screen Recorder For Windows 10
A free alternative to Apowersoft would be Monosnap. Or, you can use QuickTime player instead. QuickTime usually comes preinstalled in most Mac devices and are free to use. However, there are times when you don’t need to use applications to record your movies and TV shows. With macOS Mojave, you simply press the keys CMD + SHIFT + 5. Once you’ve done that, screen recording will begin. However, the audio quality won’t be as great compared to other alternatives.
How To Download Netflix Videos On Mac To Watch Offline
The method outlined here should work for those who have a macOS Mojave. Here are the steps on How to download movies on Mac you should follow:
Step 01: Launch a web browser.
You need to use Firefox, Chrome, or other browsers besides Safari. Since Safari issues a warning when you try to record using the said browser, we will be using Firefox or other browsers instead. Safari will show a “Display Error” and asks you to make sure that your monitor is compliant with HDCP. To fix this issue, we will just use another type of browser.
Step 02: Sign into Netflix.
Visit Netflix’s main homepage. Then, log into your account. Pick a movie or TV episode you wish to record. Begin playing the movie or show and you can opt to choose to display it in full screen. Adjust the sound level and position of the display. Pause the movie and place the marker back to the beginning of the show.
Step 03: Start recording.
Press CMD + SHIFT + 5 on your keyboard. This will display the screenshot function that has the ability to record your screen. Select Record Selected Portion. After this, position the mouse over the area you wish to record.
Step 04: Record the audio using the mic.
Unfortunately, with macOS Mojave, you can’t record the built-in audio. Thus, you have to record the sound using your mic. For this one, you have to press Options. After this, select Built-In Microphone. If you don’t do this, your video won’t have associated audio.
Apowersoft Screen Recorder Netflix App
It would be pointless to record your screen if you don’t have audio with it. After this, press Record. Leave the movie or TV show playing. Make sure the volume is turned on. Do other things while the screen is recording.
Step 05: Save the file.
Once the show is complete, you can press CMD + Shift + 5 in order to display the menu. Then, you can press the stop icon located in the menu found at the top part of the screen. The recorded video will usually be saved in your Desktop. However, if you have Stacks within your computer, you will find it in the category labeled Films.
Take note that this might be a very huge file. If you use this option to record videos on Netflix and watch them online, then be ready to take up a lot of space within your Mac device. And of course, know that you are violating Netflix’s Terms and Conditions. It is suggested that you don’t share the content you’ve just recorded.
Using QuickTime Player To Record Netflix Videos On Mac To Watch Offline
Don’t have macOS Mojave? We still got a way for you to record your favorite Netflix shows. This involves using QuickTime Player, an application that comes with Mac operating systems. Here’s how to record Netflix videos on your Mac using QuickTime Player:
Step 01: Launch QuickTime and Netflix.
First, you have to open the QuickTime Player application on your Mac device. Then, open your web browser. Again, due to the reasons above, we recommend that you use Chrome or Firefox instead of Safari. The latter will display an error if you record Safari’s display. Then, visit Netflix.com. After this, sign into your account. Select the movie or TV show you wish to record.
Step 02: Record the screen.
Go to the Dock and right-click on the icon for QuickTime. Select New Screen Recording. After this, press the down arrow located just next to the record button. Select the option Internal Microphone. To begin recording click the Record button and then you can choose between two options. These options include being able to capture the entire screen or you can drag around the region of the movie you wish to record.
Step 03: Play the video, wait, and save it.
Play the video from the start. Wait until the entire episode is done. After this, right-click on the icon for QuickTime Player within the Dock. Select Stop Screen Recording. Decide which name you wish to call your recording.
For the purpose of ease, you can just save it with the name of the movie or the show + season + episode number. Afterward, save it to your desired location. Again, it is important to note that this takes up a lot of space within your storage drive. And we will always warn you to avoid sharing the recorded content.
Using Apowersoft To Record Netflix Videos On Mac To Watch Offline
This is a great alternative to your QuickTime Player. It’s tried and tested software that can be downloaded through their website or through the Mac App Store. The great thing about it is it doesn’t have audio issues compared to the built-in tools of Apple. Here’s how to use Apowersoft to record Netflix videos on your Mac for you to watch offline:
Step 01: Download and launch Apowersoft.
Download Apowersoft through its website or Mac App Store and simply launch the program on your computer. Click the icon for Audio Input and wait until it shows a dropdown menu. In this case, you are given the ability to modify the input. When you record Netflix, select the option labeled System Sound.
Step 02: Set up various options before recording.
Now, visit the tab for Options. Then select the specific settings you wish. It is suggested that you remove the option to “Show Recording Boundary.” You should also remove the options to “Record Mouse Cursor” and “Show Recording Toolbar.” In this way, only the audio and video will be recorded. Now, within this menu, you should choose a customized hotkey. Finally, double check the various recording options.
Step 03: Visit Netflix.com.
Open your web browser. Again, don’t use Safari. Make sure you use Firefox or Chrome instead. Unplug external monitors you have connected to your computer. This might hinder you from recording the screen properly.
Then, determine the output location of the complete recorded file. Do this by pressing the small dots located near the Open Folder option. Usually, the default locations would be [Your Name] > Movies> then Mac Screen Recorder. However, you can change this location if you wish. Now, log into your own Netflix account and select the film or show you wish to record.
Step 04: Start recording.
Press Apowersoft’s Record button. You can select either a region of your screen or the entire display. This will depend on the position of the movie you are recording. The best option, though, is to use Full Screen mode. This will lead to a better video resolution.
After you hit the Record button, a countdown will appear. This will last for 3 seconds. It will be displayed unless you removed it from the settings. Then, simply make your movie to be displayed on the entire screen. That is if you chose the full-screen mode of recording.
Step 05: Wait and save.
Once you have completed the recording, minimize the browser that contains Netflix. Locate the logo of Apowersoft. This is usually located in the top-right corner of the Macs screen. Press Stop Recording. When you have done so, you are presented with that of a.MOV file.
This file will open automatically on another window. If you have recorded a huge file, do take note that it will take quite a bit of time before the completion window will appear. Once you have completed recording, the file will be located in Apowersoft’s tab.
It will display the file name, duration, size, and creation date of the recorded movie. From that location, you can instantly edit its name and you can even view the properties. If you think, you got it wrong, then you can delete it as well. Now, you can instantly watch the recorded video on your Mac even when you’re not online.
Record Netflix Videos On Your Mac Using Windows
With Windows PCs, you can actually download Netflix videos and watch them offline. When you use Windows 10, for instance, you simply download the app for Netflix using your PC. Then, simply download the movies or TV shows you wish through the download icon that appears within the videos. In order to take advantage of this feature on your Mac computer, you need to install Windows within Boot Camp. Or, you can use VMWare or Parallels to run the said operating system. That’s the way around this problem.
Transferring Your Recorded Netflix Videos To iOS Devices
If you wish to transfer your .MOV file towards your iPad or iPhone, it is suggested that you convert it to that of the.MP4 file format first. Still, if you have a legitimate Netflix account, you can download the videos directly to your iPhone or iPad. That’s the easiest way to do it.
If you purchase Apowersoft’s full suite of applications, you can get a built-in video converter. This costs USD 59.95 per year at a discounted rate. It will give you a video converter that can convert your .MOV files to.MP4. The software works very well and is an excellent choice for those with iOS devices.
To use Apowersoft, you simply press the icon for Convert. This is located within the recorder and will open up a new window. In this new window, simply locate the movie file you wish to convert. Press on it and then import it.
Now, you’re able to convert your .MOV files to.MP4. You can choose to save it to your desired location. If the file is too large, the conversion process might take a long time. However, you can just do other things while it is converting. Once it is complete, a pop-up will appear informing you of the situation. Now, you can transfer the files to your iOS devices.
In Conclusion
In order to watch Netflix offline on your Mac device, you have to record your screen using apps such as QuickTime Player and Apowersoft Screen Recorder. Or, you can run Windows on your Mac to easily download movies within the Netflix app.
Keep in mind that doing all of these are in violation of Netflix’ Terms and Conditions. So, it is best to avoid doing so and watch online instead. Or, if you really want to watch videos offline, avoid sharing the Netflix movies and TV shows to others. Hope your binge-watching experience will be great!
ExcellentThanks for your rating.
Rating: 4.6 / 5 (based on 101 ratings)
People Also Read:
PowerMyMac
A powerful all-in-one App for Mac
Free DownloadClean up and speed up your Mac with ease
Free Download© Provided by TechRadar The best free screen recorderWith a free screen recorder, you can capture exactly what's happening on your screen (whether it's the entire display or just a selected area) and either stream it live, or save it as a video file.
The best screen recorders can do a lot more than that though, with options for recording your own commentary as a voiceover, adding captions and notes, and even using picture-in-picture to add footage from your webcam. The right software will also let you export your recordings in a variety of formats, and even export them directly to YouTube.
Not all free screen recorders are the same though – some only record for a few seconds, some come bundled with extra software you probably don't want, and some apply unsightly watermarks to your finished videos.
That's why we've rounded up the very best screen recorders you can download today, helping you choose the right one for your project. Whether you're making a software tutorial, recording a Let's Play video, or capturing a video call, there's something here that'll fit the bill.
The best free screen recorders at a glance
- OBS Studio
- FlashBack Express
- Apowersoft Free Online Screen Recorder
- Debut Video Capture
- ShareX
- Screencast-O-Matic
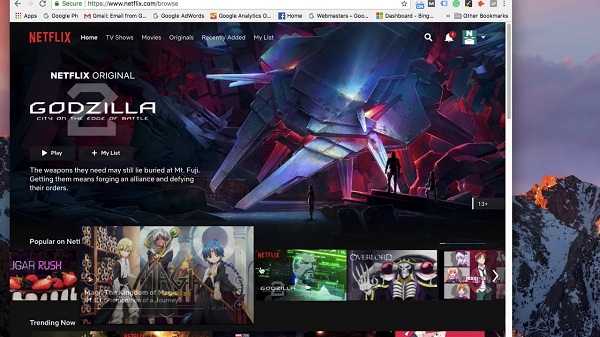 © Provided by TechRadar (Image credit: OBS Studio Contributors; Shutterstock)
© Provided by TechRadar (Image credit: OBS Studio Contributors; Shutterstock)1. OBS Studio
The best screen recorder for any software, including games
Platform: Windows, macOS, Linux
If you’re a keen gamer, OBS Studio is easily the best screen recorder for you. Unlike the hugely popular FRAPS (which only lets you record for 30 seconds at a stretch unless you’ve bought a license, and applies a watermark to the resulting footage), OBS Studio is open source, and completely free to use without restrictions.
OBS Studio supports both streaming and recording in high definition, with no restrictions on the number or length of your creations. You can stream live to Twitch or YouTube gaming, save projects and come back to them later, or encode your footage in FLV format and save it locally.
Because OBS Studio can record directly from your graphics card, it’s able to capture games running in full-screen mode (many other screen recorders can only record if the game is windowed), with customizable hotkeys to control the recording. OBS Studio can also make full use of multi-core CPUs for improved performance, and can record at 60FPS (or even higher).
It might take a little while to set it up exactly how you want, but OBS Studio is by far the best and most powerful screen recorder for gamers.
Read our full OBS Studio review
© Provided by TechRadar Divider© Provided by TechRadar (Image credit: Blueberry Software; Shutterstock)2. FlashBack Express
Ideal for recording games and capturing footage from a webcam
Platform: Windows
OBS Studio is our favorite free screen recorder, but Flashback Express comes an extremely close second. Despite being a free version of a paid program, FlashBack Express won't put ugly watermarks over your recordings or impose time limits, and it's packed with features and tools that rival many premium programs. Its interface is less intimidating than OBS Studio, so if you've never used a screen recorder before, it's an excellent choice.
You can record from your whole screen, a window, a selected area, or a webcam. Once you’ve finished, your recording will appear in a simple editor, where you can crop and trim it to suit your needs, then export it to YouTube, an FTP server, or your PC.
That’s all fairly standard fare for a free screen recorder, but take a minute to dive into Flashback’s advanced options and you’ll find a wealth of thoughtfully designed settings that will make your desktop recordings look truly professional. The recorder can automatically obscure passwords entered on screen, replace your silly wallpaper with a plain one, hide messy desktop icons, and highlight your mouse pointer to make it easier to follow. There's also a dedicated gaming mode that lets you define the number of frames recorded per second.
There’s no limit on the length of your recordings unless you choose to set one, which can be useful if there’s a chance you might accidentally leave the recorder running. You can also choose to break long recordings up into chunks – a brilliant touch that helps you avoid creating huge, unwieldy files. Your recordings won’t be watermarked, either.
Following a recent update, Flashback Express can export in WMV, AVI and MP4 formats, eliminating the need for a separate video converter, and it no longer requires a free license key for activation – just install the software and you're ready to start recording.
Developer Blueberry Software has also released a free screen recorder designed specifically for games – FBX. This recorder captures HD in-game footage, with hardware acceleration for AMD and Nvidia cards, and Intel CPUs.
If you're thinking about upgrading to FlashBack Pro, Blueberry software is offering TechRadar readers an exclusive 25% discount.
Read our full Flashback Express review
© Provided by TechRadar Divider© Provided by TechRadar (Image credit: Apowersoft; Shutterstock)3. Apowersoft Free Online Screen Recorder
An in-browser recorder more powerful than most desktop apps
Platform: Windows, macOS, Linux (in browser)

If you want to record a presentation, software demonstration or tutorial, give Apowersoft Free Online Screen Recorder a try. It's a browser-based tool, which means it's not suitable for games, but for any other tasks it's ideal.
The first time you use Apowersoft Free Online Screen Recorder, you'll be prompted to download a small launcher application. You'll then be provided with a control bar packed with more options than you'll find in most desktop screen recording software. You can capture footage from your desktop or a webcam, and record audio from your PC, microphone, both or neither.
You can record the whole screen, select an area manually or choose one of the preset resolutions – ideal if you’re recording a clip for YouTube, for example, and don’t want to use a separate video editor to resize it later.
Apowersoft Free Online Screen Recorder also offers customizable keyboard shortcuts for speed and convenience. You can choose whether or not to include the cursor in the recording and take your pick from a range of output formats including MP4, WMV, AVI, MOV and many more. You can even add annotations during the recording.
Once you’re done, you can save the recording as a video file or GIF, upload it directly to YouTube or Vimeo, or send it to Google Drive or Dropbox. You can also edit the clip. Selecting this option will download an additional component – Apowersoft Video Editor – which lets you make simple adjustments before exporting your video in your preferred format. A truly exceptional tool.
Note that the 'Download desktop version' button links to a program called Apowersoft Screen Recorder Pro. This is a trial version of a premium application, and is more limited than Online Screen Recorder.
Read our full Apowersoft Free Online Screen Recorder review
© Provided by TechRadar Divider © Provided by TechRadar (Image credit: NCH Software; Shutterstock)
© Provided by TechRadar (Image credit: NCH Software; Shutterstock)4. Debut Video Capture
Capable of recording from screens, IP cameras and webcams
Platform: Windows
Debut Video Capture is a new addition to our roundup of free screen recorders, and although its slightly dated design does it few favors, it's an extremely powerful program that can do much more than just capture what's happening on your PC monitor.
In addition to basic screen recording (with no time limits or watermarks), Debut Video Capture can also record footage from external devices, including webcams and security cameras. It can even record on a regular schedule, which means it can become the main hub of a home security system. Not too shabby for a program that's totally free for personal use.
There are no post-production editing tools, but you can apply filters and add your own captions and watermarks before you begin recording. There's no option for exporting videos directly to YouTube or Facebook, but they can be saved in all the main formats, including MP4, MOV and AVI (to name just three).
Debut Video Capture is currently in public beta, so we look forward to seeing the final release version with a lick of extra polish soon.
Read our full Debut Video Capture review
© Provided by TechRadar Divider© Provided by TechRadar (Image credit: ShareX Team; Shutterstock)
5. ShareX
A great choice if you want to share your screen recordings online
Platform: Windows
ShareX is an open source app for capturing still screen grabs and recording videos. There are no watermarks or time limits to worry about, but the interface isn't the most intuitive in the world so you’ll be best off using keyboard shortcuts. For quick reference, you can start a recording by tapping Shift + Print Screen, and stop it again using Ctrl + Shift + Print Screen.
You can also use this free screen recorder to save your capture as a GIF rather than a video file, which can be extremely useful for sharing on forums and social media.
Not only is ShareX a brilliant free screen recorder, it can also capture an entire scrolling webpage, capture and identify text via OCR, and even capture your screen according to a schedule.
Another of its best features is the ability to send your captured grabs and videos straight to a file-sharing or social media site. There’s a vast array of options, which you can check out on the project’s site.
Unfortunately, ShareX doesn’t support taking screen grabs or recordings from games running in full-screen mode. Other than that, it’s a superb screen recorder that will serve you extremely well.
Read our full ShareX review
© Provided by TechRadar Divider© Provided by TechRadar (Image credit: Screencast-O-Matic; Shutterstock)6. Screencast-O-Matic
A browser-based free screen recorder with a lot to offer
Platform: Windows, macOS, ChromeOS (in browser)
Screencast-O-Matic is another browser-based free screen recorder, and a very capable one at that. Recordings are limited to 15 minutes in length, but you can record as many clips as you like, zoom while recording, trim your recorded clips, add captions, save them to your desktop, YouTube or the cloud, share a video link, or add one of 30 royalty-free music tracks
Hit ‘Start recording for free’, followed by ‘Launch free recorder’. As with Apowersoft Free Online Screen Recorder, you’ll be prompted to download and install a small web launcher, after which the screen recorder will launch. Prepare your screen and adjust the size of the recording window to suit your needs (it can record the whole screen or just a selected area), then hit the red button. You can capture audio from your PC or a microphone, and record footage from your screen, a webcam or both.
Upgrading to a Deluxe account gives you extra features including scripted recordings, drawing and annotations, a video editor, and (perhaps most usefully) the ability to generate captions automatically with text-to-speech. That’s an impressive set of tools for $1.65 (about £1, AU$2.50) per month, but the free version of Screencast-O-Matic has a lot to offer as well.
The only real downside is that your recordings will be watermarked unless you upgrade, but if that’s not an issue then this free screen recorder is well worth a look.
- Check out our guide to the best free video editing software