Easeus Data Recovery Wizard Bootable Media For Mac
Dec 30, 2020 The Mac version is called Data Recovery Wizard Pro for Mac with Bootable Media. Both Windows and Mac users can opt for a cheaper option that doesn’t include a recovery CD. EaseUS also provides. Nov 15, 2020 EaseUS Data Recovery Wizard 13.3 For Mac. EaseUS Data Recovery Wizard For Mac is the best data recovery software to solve all problems – recover files from a hard drive, an external hard drive, a USB flash drive, a memory card, a digital camera, mobile phone, audio player and other devices due to deletion, formatting, software crash, hard disk damage, virus attack, partition loss or other.
- Easeus Data Recovery Wizard Crack
- Easeus Data Recovery Wizard Bootable Media For Mac Os
- Easeus Data Recovery Mac Torrent
- Easeus Data Recovery Wizard Bootable Media For Mac Osx
Many computer users have encountered boot failure once. Some users may solve the issue successfully and can boot into their computers again. While others may fail to deal with it and get a non-working computer. In such cases, the last resort is to create a bootable media packaged with data recovery software or other similar utilities to recover all the precious data. And that's what EaseUS Data Recovery Wizard can do for you.
- Boot Failures You May Encounter
- Bootable Data Recovery software, free download
- How to Prepare Yourself for a Boot Issue
Boot Failures You May Encounter
There are several common situations that suggest a boot failure.
- The computer is stuck at the 'Preparing Automatic Repair' screen or the Automatic Repair loop
- You receive the error message: 'DISK BOOT FAILURE - INSERT SYSTEM DISK AND PRESS ENTER'
- You see a blue screen of death showing 'Your PC ran into a problem and needs to restart'
- A black screen displays 'Boot Device Not Found - Please install an operating system on your hard disk'
There are many other situations or error messages that imply you can't boot into Windows. Generally, to fix a computer that won't boot, you will need to try the features in advanced options to fix the issue, which may require the Windows installation media. In a word, it's not easy to fix boot related problems. Even if you applied the solutions, you might fail to cope with the issue. That's why so many users choose to rescue the data on the computer directly or as the last resort.
What You Need: Download Bootable Data Recovery Software
How to recover data from a PC or laptop that won't boot? By creating a bootable USB, CD, or DVD packaged with a data recovery utility, you can boot the problematic computer from the bootable media and then use the data recovery software in the environment to recover all the files from the computer.
EaseUS Data Recovery Wizard with Bootable Media can help you create a bootable disk and resolve this issue.
With it, you can burn Windows Preinstallation Environment (WinPE) installed on the USB, CD, or DVD, which allows enables you to start the computer and rescue the files.
Important Tips Before Using Bootable Data Recovery Software
- Prepare an empty storage device: a USB flash drive, external hard drive, or CD/DVD (CD/DVD recorder is needed)
- Prepare a healthy computer via which you can create the bootable disk
- You will need to change the boot sequence in BIOS to boot the computer from the bootable disk
- EaseUS bootable data recovery software won't work to retrieve your data if the PC hard drive is physically damaged
Ready? Let's see how to create a bootable USB/CD/DVD with EaseUS bootable data recovery software.
Step 1. Create a bootable disk
1. Preparations.
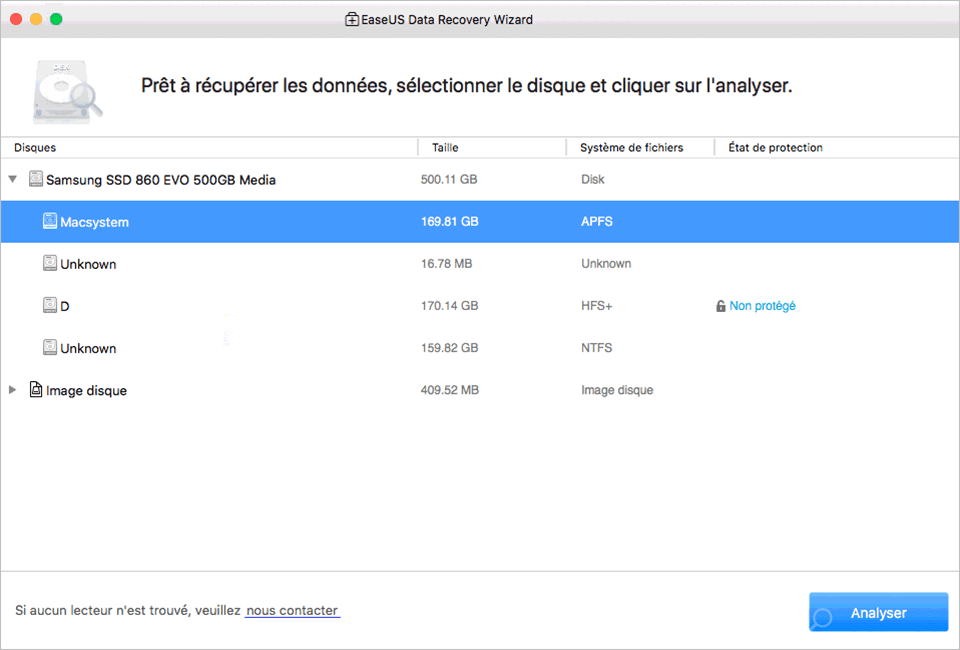
- An empty USB. If you have important data on it, copy the data to another device. When you create a bootable disk, the data on the USB will be erased.
- EaseUS Data Recovery Wizard WinPE Edition will help you create a bootable disk.
2. Details.
Connect the USB drive to PC, launch EaseUS Data Recovery Wizard WinPE Edition.
EaseUS Data Recovery Wizard WinPE Edition will recognize your CD/DVD device or USB drive automatically. You can also export the ISO file.
Select the USB drive and click 'Proceed' to create a bootable disk.
Step 2. Boot from the bootable USB
- Connect the bootable disk to PC that won't boot and change your computer boot sequence in BIOS. For most users, it works well when they restart their computer and press F2 at the same time to enter BIOS.
- Set to boot the PC from 'Removable Devices' (bootable USB disk) or 'CD-ROM Drive' (bootable CD/DVD) beyond Hard Drive. Press 'F10' to save and exit.
Step 3. Recover files/data from a PC/laptop hard drive that won't boot
When you boot from the USB, you are able to run EaseUS Data Recovery Wizard from the WinPE bootable disk.
1. Select the disk you want to scan to find all your lost files.
2. Click Scan to start the scanning process.
3. Recover data from the computer or laptop.

After the scan completed. You can preview all recoverable files, select the targeted files and click 'Recover' button to restore your files. You'd better save all of the recovered data to another place to avoid data overwriting.
How to Prepare Yourself for a Boot Issue
Easeus Data Recovery Wizard Crack
A boot failure is one of the most severe issues that may happen to a computer. Once it occurs, no matter how reluctant you are, it will never stop. In most of cases, it just appears unexpectedly and leaves you in anxiety. It's necessary to learn how to solve the problem. But more importantly, you should know how to prepare yourself for a potential boot related problem.
Create System Restore Points
Most of the boot issues happen due to system changes. A system restore point enables you to perform a system restore that will revert your computer to a working point when boot failure arises. To create a system restore point:
Step 1. Type 'create a restore point' in the search box on the task bar.
Step 2. Click 'Create a restore point' from the search result.
Easeus Data Recovery Wizard Bootable Media For Mac Os
Step 3. Click 'Create' under the 'System Protection' tab to make a system restore point.
Step 4. Type a description for the restore point, and then select Create > OK.
Create a System Image
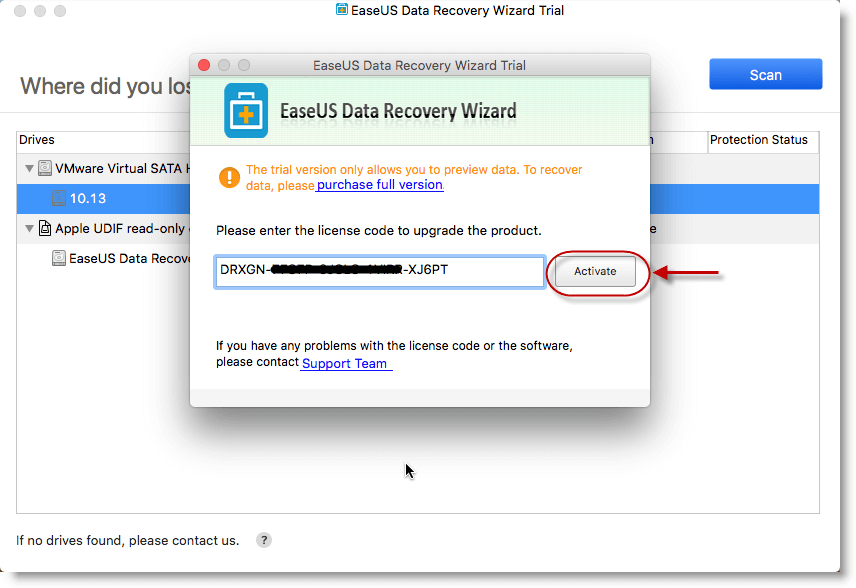
The Backup and Restore feature in Windows can help you create a system image, which is a copy of the Windows system drive(s). Besides, you can also add other partitions to back up together with the system drives. With the system image, you are incapable of restoring the computer which stops working.
Step 1. Prepare a large enough EXTERNAL hard drive and connect it to the computer.
Step 2. Type control panel in the Windows search bar and choose 'Control Panel' shown in the result.
Step 3. Choose 'Backup and Restore' and click 'Create a system image'.
Easeus Data Recovery Mac Torrent
Step 4. Check 'On a hard disk' (you can change the backup location according to your needs) and click 'Next'.
Step 5. Select the partitions you can to include in the system image and click 'Next'.
Easeus Data Recovery Wizard Bootable Media For Mac Osx
Step 6. Follow the on-screen instructions to start creating a system image.
The next time when your computer doesn't boot, you can quickly solve it by performing a system restore or system image recovery if other fixes don't work.
The Bottom Line
When a PC or laptop fails to boot, the bootable data recovery software is helpful in retrieving the data stored on the computer hard drives. Besides, you can also create a bootable media with disk cloning software, which can also help you extract data from the computer.