Mac Os X Pages Underline
This list of fonts contains every font shipped with Mac OS X 10.0 through macOS 10.14, including any that shipped with language-specific updates from Apple (primarily Korean and Chinese fonts).For fonts shipped only with Mac OS X 10.5, please see Apple's documentation. Preview on the Mac. Elegant, powerful, unpretentious, highly useful, free. Preview is an application that comes pre-installed on every Mac. Technically, it's a browser/viewer for images and PDF files. To sort bookmarks by name or page number, click the Name or Page column header. To add new bookmarks, click the Add (+) button. To delete a bookmark, select the bookmark in the list and click the Delete (–) button. This document is a Mac OS X manual page. Manual pages are a command-line technology for providing documentation. You can view these manual pages locally using the man(1) command. These manual pages come from many different sources, and thus, have a variety of writing styles.
Pages is a powerful word processor that lets you create stunning documents, and comes included with most Apple devices. And with real-time collaboration, your team can work together from anywhere, whether they’re on Mac, iPad, iPhone, or using a PC.
From the start, Pages places you in the perfect creative environment. It puts all the right tools in all the right places, so it’s easy to choose a look, customize fonts, personalize text styles, and add beautiful graphics. And everyone collaborating on a document has access to the same powerful features.
Start with something beautiful.
Mac Os Pages
Choose from over 70 beautiful Apple‑designed templates, and customize your reports, letters, and other documents any way you like. And, if you’ve ever dreamed of writing a book or fairy tale, it’s easy to create interactive stories right inside Pages.
Make progress you can see.
Track changes, add highlights, and have threaded conversations with your team. Your edits are saved automatically.
Stunning results. Effortlessly.
Liven up your text by filling it with color gradients or images. And, take the entire page to the next level by adding photos, galleries, audio clips, video, math equations, charts, or more than 700 customizable shapes.
What’s new in Pages.
NewTurn handwriting into text. Magically.
With Scribble and Apple Pencil, your handwritten words will automatically be converted to typed text. Take notes, write a book, or annotate a paper fast and easy.
New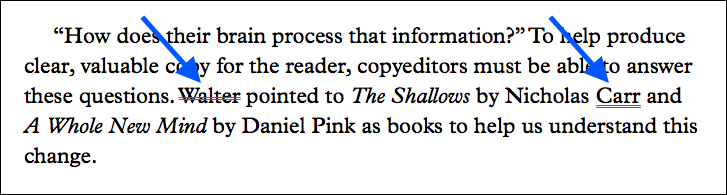
Write reports easier.
With new report templates, there’s no staring at a blank page. Jump start an essay, research paper, or school report by choosing from one of the 3 new templates.
Skim through in style.
Mac Os X Pages Underline Text

Now, on your iPhone and iPad, you can read through your document, zoom in and out, and interact with it — without accidentally changing anything.
Play videos right in your documents.
Play YouTube and Vimeo videos right in Pages, without the need to open a web browser. Simply add a link, and play your web video inside your document or book.
You don’t work in one place on just one device. The same goes for Pages. Work seamlessly across all your Apple devices. The documents you create using a Mac or iPad will look the same on an iPhone or web browser — and vice versa.
You can also work on documents stored on iCloud or Box using a PC.
Work together in the same document, from across town or across the world. You can see your team’s edits as they make them — and they can watch as you make yours, too. Just click the Collaborate button and invite people to join.
Use Apple Pencil on your iPad to sketch, illustrate, and create documents. Draw and fine-tune your idea, then press play to watch each stroke animate onto the page. Plus, with Smart Annotation, your edits stay with the marked-up text, making it easy for you and your team to incorporate changes.
Teaming up with someone who uses Microsoft Word? Pages makes it simple. You can save Pages documents as Word files. Or import and edit Word documents right in Pages.
Numbers
Create great-looking
spreadsheets. Together.
Keynote
Build stunning, memorable
presentations. Easily.
PDF Page Extractor for Mac OS X
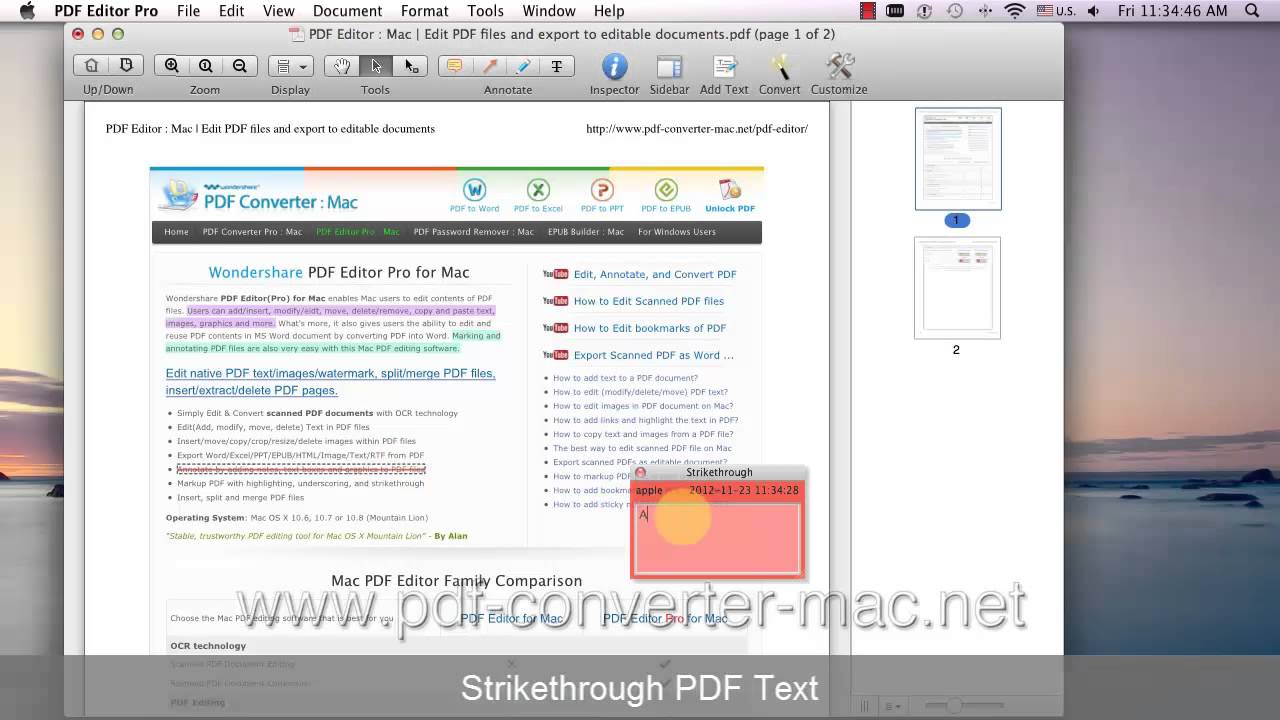
PDF Page Extractor for Mac OS X is a specially designed application for you to extract PDF page and then create new PDF documents by some easy clicks in Mac OS X system. If you want to know how to use this powerful application, please read the following contents in this page.
There are four steps to use PDF Page Extractor for Mac OS X.
Mac Os X Update
1. You need to download and install PDF Page Extractor for Mac OS X on your computer. It is easy to install the application. You just need to double click the installer and then follow the installation wizard to fulfill the job.

2. Please open PDF Page Extractor for Mac OS X by double clicking the application icon or right clicking the application icon and choosing Open option. Then the interface of PDF Page Extractor for Mac OS X will come to your sight as illustrated in Figure 1. You can add PDF document to be extracted pages into the file list now. Please click Add button to open file picker window in which you can choose the file you need and click Open button to it into the application. The most convenient way considered is to drag and drop PDF into file list. After successfully adding PDF into PDF Page Extractor for Mac OS X, you can also click Remove or Remove All button to delete the selected file or all files from the file list.
Figure 1
Mac Os X Pages Underlined
3. Then you can extract PDF page by checking the third option Extract specified pages to one single PDF. In the file list, the row Specified Page (s) is editable and you can input the pages to be extracted in it. You can input the page number like '1', '4-6' or '2 9 10-12'. If you want to combine all the extracted pages of input PDF documents together, you can also check the forth option. In Preview window on the right of the file list, you can preview the specified page of each PDF document. You can just input the page number in Page spin box.
4. Then please specify the output location for target file in Output Folder text box. Also, by clicking the side button can also help you open a window for choosing output location for target file. To extract PDF page, please click Split button at last.