Minitool Partition Wizard Bad Disk
Summary :
- Minitool Partition Wizard Failed To Load Disk Access Driver
- How To Fix Bad Disk
- Minitool Partition Wizard Bad Disk Sd Card
- MiniTool Partition Wizard is one of the best disk cloning programs available for Windows. If you need to back up or upgrade hard drives, you won’t have to spend hours reinstalling operating systems.
- Minitool Partition Wizard Bad Disk Fix Bad Stretch system partition to fix low disk space dilemma by its own”Move/Resize Partition” &”Expand Partition” features. Copy disc partition for hard disk upgrade or information backup if your computer may encounter a problem.
Bad sector refers to a disk sector on a disk storage unit that is permanently damaged. What can you do if your hard disk has a bad block and how to repair bad sectors on hard drive? This post will show you what bad sector is and how to repair bad sector on hard drive.
Quick Navigation :
What Is Bad Sector?
The same was not true of MiniTool Partition Wizard's disk copy (that's what they call it, though the description makes it abundantly clear it's a clone probably with bad sectors omitted) did not.
A bad sector, also called a bad block, is an area of the storage device that is permanently damaged. If the sector is damaged, all data on this bad sector may lose and it will be no longer reliable for storing data and files. When there are more bad sectors than the mount stated that is allowed by the manufacturer, the hard drive will stop working.
There are two types of bad sectors – physical bad sector and logical bad sector. A physical bad sector is a cluster of storage on the hard drive that’s physically damaged. A logical bad sector is a cluster of storage on the hard drive that appears to not be working properly.
In general, bad sectors will lead to many problems, such as data loss, scanning and repairing drive stuck and so on.
Then what can you do if your hard disk has a bad block or do you know how to fix bad sectors on hard drive?
If no, please go on your reading and we will show you some bad sector repair suggestions.
How to Check the Disk and Mark the Bad Sector?
Before going on bad sectors repair solutions, you need to mark the bad sectors as unusable on hard drive first. However, if you don’t know whether your hard disk has bad sectors, you need to check the hard disk first and then mark the bad sectors later.
And now, we will show you how to check the disk and mark the bad sectors step by step.
Step 1: Type the cmd the search box of Windows and right-click the Command Prompt to choose Run as administrator.
Step 2: In the popup command line window, type the command chkdsk c:/f /r and hit Enter to continue.
Step 3: Then you will receive a message which tells you that Chkdsk cannot run because the volume is in use by another process. Then you need to type Y to continue. During the restarting process, the check disk process will be performed.
Step 4: When the check disk process is finished, the bad sectors on hdd will be marked as unusable and the operating system will skip the bad sectors in the future.
As we have mentioned in the above part, bad sectors on hard drive may lead to data loss or some worse problems. Therefore, after you have marked the bad blocks as unusable, you had better back up the files to avoid data loss.
Then do you know how to keep data safe if there are bad blocks on hard drive? We will show you.
How to Keep Data Safe When Bad Sectors on Hard Drive?
To back up files, MiniTool ShadowMaker is recommended. It is a piece of professional files backup software which enables you to back up the file, folder, disk, and partition. It can also back up the operating system.
Before we go on to the next steps, please download MiniTool ShadowMaker Trial from the following button firstly and we will show you the instructions of backing up the files step by step.
Step 1: Install the program, launch it, and click Keep Trial to continue. Choose Connect in This Computer to enter its main interface.
Step 2: After entering its main interface, please go to the Backup page and click Source module to continue. Then choose Folders and Files to choose which files you want to back up.
Step 3: Returning to Backup page, choose Destination module to decide where you want to save the backup image. It is recommended to choose an external hard drive.
In order to provide better protection for data, there are three important things you need to know.
- MiniTool ShadowMaker enables you to create an automatic backup through the Schedule
- In order to manage the disk space, you can change the backup scheme through Scheme The Incremental backup scheme is chosen by default.
- MiniTool ShadowMaker enables you to set some advanced backup parameters through Options.
Step 4: After you have selected the backup source and destination, you can click Back up Now to perform this action immediately so as to provide protection for your data.

When the process is finished, you can successfully keep your data safe.
Hard Disk Bad Sector Repair Suggestion
Now, it’s time for hard disk bad sector repair solutions. As a matter of fact, the bad sectors can’t be repaired directly if it is physical damaged. However, in order to keep data safe, you can choose to clone your disk to another one.
For example, if there are too many bad blocks on hard drive, more and more bad sectors on Windows 10 will be marked as unusable and the available space on the hard drive will become less and less. Thus, the advice is to clone your hard drive to another one.
And here, we will show you how to clone a hard drive with two different ways and will show the instructions with pictures step by step.
Use MiniTool ShadowMaker
First of all, we will introduce how to clone a hard drive with MiniTool ShadowMaker. Besides the backup feature, it is also a disk clone tool. Then we will show you how to clone a hard drive step by step with pictures.
Thus, you can download MiniTool ShadowMaker Trial from the following button or choose to purchase an advanced edition.

Step 1: Launch MiniTool ShadowMaker and enter its main interface with the same method we have introduced in the above part.
Step 2: After that, please go to the Tools tab and click Clone Disk feature to continue.
Step 3: In the popup window, click Source module to choose which disk you want to clone. Then click Finish to continue.
Step 4: Next, click Destination module to select a target disk which should be large enough to save all files of the source disk. Then click Finish to go on.
Step 5: Then you will receive a warning message which tells you that all data on the target disk will be destroyed. So please back up important files in advance.
Step 6: Next, the disk cloning process will begin and you need to wait patiently.
Step 7: When the disk cloning process is finished, you will receive the following message.
It means that both the source disk and the target disk have the same signature, thus you need to disconnect or remove either of them.
At here, since your source hard disk has a bad block, you need to remove the original one and connect the target disk to your computer. In addition, if you want to boot your computer from the target disk, you need to change the BIOS settings.
This is one way to clone a hard drive. If you have met the issue bad sectors on hard drive, you can choose to clone it to another one.
Use MiniTool Partition Wizard
Now, in this part, we will show you how to clone a hard drive with another way so as to protect your data.
Fortunately, to clone a hard drive, MiniTool has provided another program – MiniTool Partition Wizard. It is a professional partition manager which is designed to optimize partition and disk use.
It can help you to extend partition or migrate OS to SSD without data loss. It can also help you to check disk whether there are bad sectors on hard drive with the Surface Test feature. Thus, with so many powerful features, you can download one from the following button.
And we will show you how to clone a hard drive with MiniTool Partition Wizard so as to avoid data loss when there are bad blocks on hard drive.
Step 1: Download the software and install and launch it to enter its main interface.
Step 2: Select the disk that you want to clone and choose Copy from the context menu. Here, we take the system disk as the example.
Step 3: In the next popup window, you are required to choose a target disk. And click Next to continue.
Step 4: Then you can see four options. Read them carefully and choose an available one according to your own needs and click Next to continue.
Step 5: Then you will be told that if you want to boot from the target disk, you need to change the BIOS settings and click Finish to continue.
Step 6: Returning to the main interface, you can preview that the target disk has a copy of the source disk. Then click Apply to confirm these changes. MiniTool Partition Wizard requires restarting the computer and you just need to click Restart Now to continue.
When the disk clone process is finished, you need to remove the original hard drive which has a bad block and connect the new hard drive to your computer. Then change the BIOS settings.
As for repairing bad sector on hard drive, there is no direct way. And the check disk command can only mark the bad sectors on hard drive as unusable and the operating system will skip the bad blocks in the future.
Even though there is no direct way to repair bad sectors on hard drive, you can choose to clone your hard drive to another way so as to avoid data loss.
By the way, if you have suffered data loss due to the hard drive bad sector issue, MiniTool Partition Wizard Pro Ultimate can also help you to recover lost data.

Bottom Line
In this post, we have introduced what the bad sector is and how to mark the bad blocks as unusable. If you don’t whether there are bad sectors on hard drive, you can try to utilize the check disk command and try to mark them.
And as for data protection, it is recommended to clone your hard drive to another one. However, if you have any better solution to repair bad blocks on hard drive, you can share it on the comment zone.
For disk clone, we have introduced two ways and you can have a try. Meanwhile, if you have any problem of the MiniTool products, please don’t hesitate to contact us via the email [email protected].
Bad Sectors on Hard Drive FAQ
- Overheating
- File System error.
- Over-aging.
- Virus or malware attack.
- Shut off computer improperly.
- Shacking or knocking.
- Static electricity.
- Dust.
Here are 3 ways to check bad sectors on hard drive.
- Type chkdsk x: in the Command Prompt.
- Check bad sectors on hard drive with third-party partition manager, such as MiniTool Partition Wizard. Its Disk Surface Test feature enables you to check for bad sectors on hard drive.
- Check bad sector in Partition Properties.
If you are a PC fanatic, you already know that keeping all of your data in a single partition is a bad idea. For those who don’t know, read on to discover why.
Multiple partitions provide flexibility to your system and enable more focused virus scans to each partition. Moreover, a partitioned disk drive makes it easy to organize data, for instance, media libraries. With that said, the main advantage of having a partitioned disk is that you get to have a secluded startup disk. This reduces the chances of corrupting your system data, considering that every partition has a separate file system.
Besides partitioning a disk, there is a lot that you can do to enhance productivity as well as the performance of your system. To get the most out of your disk, you need a good partition management tool such as MiniTool Partition Wizard.
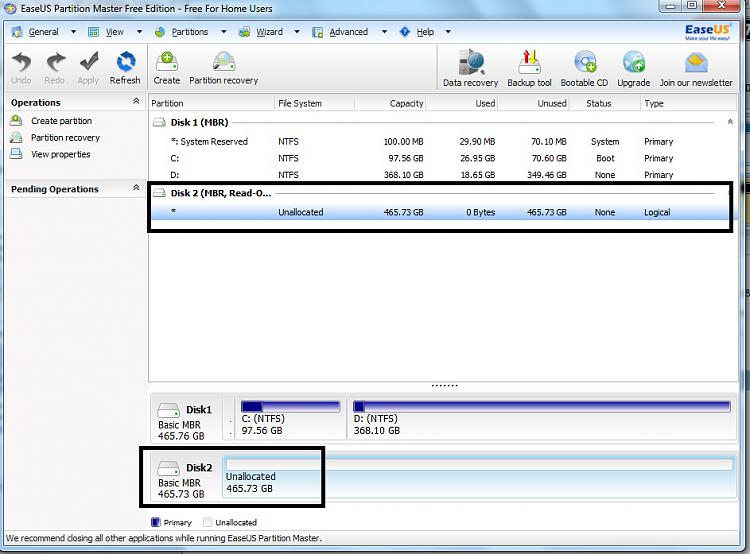
Meet MiniTool Partition Wizard in Brief
The software is a part and parcel of MT Solution Ltd designed to support Windows OS 32/64 bit. MiniTool Partition Wizard closes the gap between IT pros and home users as it allows an average computer user to perform complicated tasks, such as split, resize, cut, copy, create, erase, format, convert, as well as explore partitions. With this magic tool, the user can also change the letter assigned to the drive, perform partition labelling, rearrange properties as well as analyze system files. This tool does all the mentioned functions more freely despite having the paid upgrade option for corporate environments.
Minitool Partition Wizard Failed To Load Disk Access Driver
Pros and Cons of MiniTool Partition Wizard
Pros
- The software generates a powerful and dynamic performance. MiniTool provides basic and advanced features to accommodate everyone from pros to average users.
- MiniTool Partition Wizard is fast, managing to complete a 100GB external hard drive split in seconds.
- It has a reverse feature that lets you undo changes in case an error occurs.
- It comes with a detailed manual file with a complete index that illustrates the use of each feature and process.
- It has a feature-rich free version that enables you to easily play around with your disk.
- The software features a very friendly UI bearing plenty of wizards.
- Support disk partitions of drives larger than 2 TB.
- Performs disk partitioning without the need to reinstall your operating system.
- Converts NTFS partition to FAT or the other way around as well as the conversion of MBR disks format to GPT.
- The user can perform disk management on the background without experiencing any interruptions.
- Has a preview feature that lets you view changes before they take effect.
Cons
- A major setback with MiniTool Partition Wizard is found in many trusted similar tools; the software can destroy the information when misused. Therefore, it is important to stay alert when using the program.
- Once you’re ready to upgrade, the paid version is quite pricey.
How to Use MiniTool Partition Wizard
Using the MiniTool Partition Wizard is quite easy. Whether you are an advanced or average computer user, the program’s user interface is quite friendly. It is always safe to download the tool from its parent site compared to getting it from third-party platforms. Simply head over to the Partition Wizard site. Click on the Get Partition Wizard and your download will begin. The installation process is self-explanatory and you should be done in a couple of minutes.
Data Recovery Feature
Users can perform an effective data recovery task using 2 ideal solutions. The Partition Recovery Wizard is capable of detecting as well as recovering lost partitions. Most importantly, the Data Recovery tool is perfect when you have lost data due to erased, damaged, or corrupted drives.
How To Fix Bad Disk
Clone Tool
This is a useful feature when migrating or backing up system files. The tool helps you reinstall your OS and apps in a short period.
Disk Diagnostic Master
With MiniTool, you can analyze disk speed, usage, as well as verify files. The diagnostic tool can also help fix system data errors.
MiniTool Partition Wizard Review
The concept of being able to view changes on virtual mode before they take effect is what makes MiniTool Wizard stand out. This feature is quite handy because it gives you a clear picture of how the changes you are about to make will play out after hitting Apply. Another unique feature that stands out is the ability to make a partition extension without having to reboot your PC.
The only drawback that we found annoying is the lack of transparency on which features are available on the free version. Some features you will assume to be available until you attempt to use them. However, with everything put into consideration, MiniTool Partition Wizard is a strong tool that can help you maintain a high performing disk and keep your files well organized.
Minitool Partition Wizard Bad Disk Sd Card
See more information about Outbyte and uninstall instructions. Please review EULA and Privacy Policy.