Minitool Partition Wizard Mbr To Gpt Without Data Loss
Convert MBR Disk to GPT Disk using MiniTool Partition Wizard Free without Data Loss 1 If you haven't already, you will need to download and install MiniTool Partition Wizard Free Edition. 2 Open MiniTool Partition Wizard, and click/tap on Launch Application. Convert (System) Disk from MBR to GPT with Professional Tool (Recommended) Usually, system. How to Convert MBR to GPT without Losing DataWindows Disk Management can change MBR to GPT disk for free. But it only supports to convert a non-partitioned h. Another way to convert an MBR disk to GPT without losing data is to use a command line utility called Gptgen. Just like the MBR2GPT tool, Gptgen is capable to convert hard disk in a non-destructive way.
- Minitool Partition Wizard Mbr To Gpt Without Data Loss Carryforward
- Minitool Partition Wizard Mbr To Gpt Without Data Loss In Windows 10
- Minitool Partition Wizard Mbr To Gpt Without Data Loss Recovery
- Minitool Partition Wizard Mbr To Gpt Without Data Loss Payee
MBR is short for Master Boot Record and GPT is short for GUID Partitioning Table. Both of them are two different disk partition tables. As a matter of fact, there are two kinds of disk style, which are MBR disk and GPT disk. Nowadays, MBR disk is commonly used. But in some situations, the MBR disk still needs to be converted to GPT disk. For example:
Have done a wrong installation today, and have installed the OS with MBR, and now I can’t create a D drive with more than 2TB. I guess this is because we have MBR, and I want to convert this to GPT. Is there a free utility that can fix this without messing up my installation?
From above information, do you know how to help the user to convert to GPT disk Windows 10?
Why Need to Convert MBR to GPT Windows 10?
In the beginning, we will introduce why we need to convert MBR to GPT Windows 10.
1.To get more primary partitions.
An MBR disk only supports at most four primary partitions or three primary partitions and one extended partition while a GPT disk supports at most 128 primary partitions in Windows. So if you want to get more primary partitions, you need to convert MBR to GPT.
2.To make full use of unallocated space.
As is well known, MBR only supports the hard disk no larger than 2TB. If your hard disk is larger than 2TB, the left unallocated space will be wasted. So if you want to make full use of the unallocated space, you can convert the MBR disk to GPT disk without data loss.
Then we will introduce how to change MBR to GPT Windows 10 without data loss.
How to Convert MBR to GPT Windows 10?
To change MBR to GPT Windows 10 without data loss, we will take advantage of a third-party software – MiniTool Partition Wizard. It is a professional partition manager that specializes in optimizing disk and partition use. It can deal with all kinds of partition and disk matters with its various features such as Migrate OS to SSD, disk clone and so on. To convert MBR to GPT, you can download MiniTool Partition Wizard Free. However, if you need to convert system disk from MBR to GPT, you need to purchase MiniTool Partition Wizard Pro.
Minitool Partition Wizard Mbr To Gpt Without Data Loss Carryforward
Now, the detailed operations are as follows.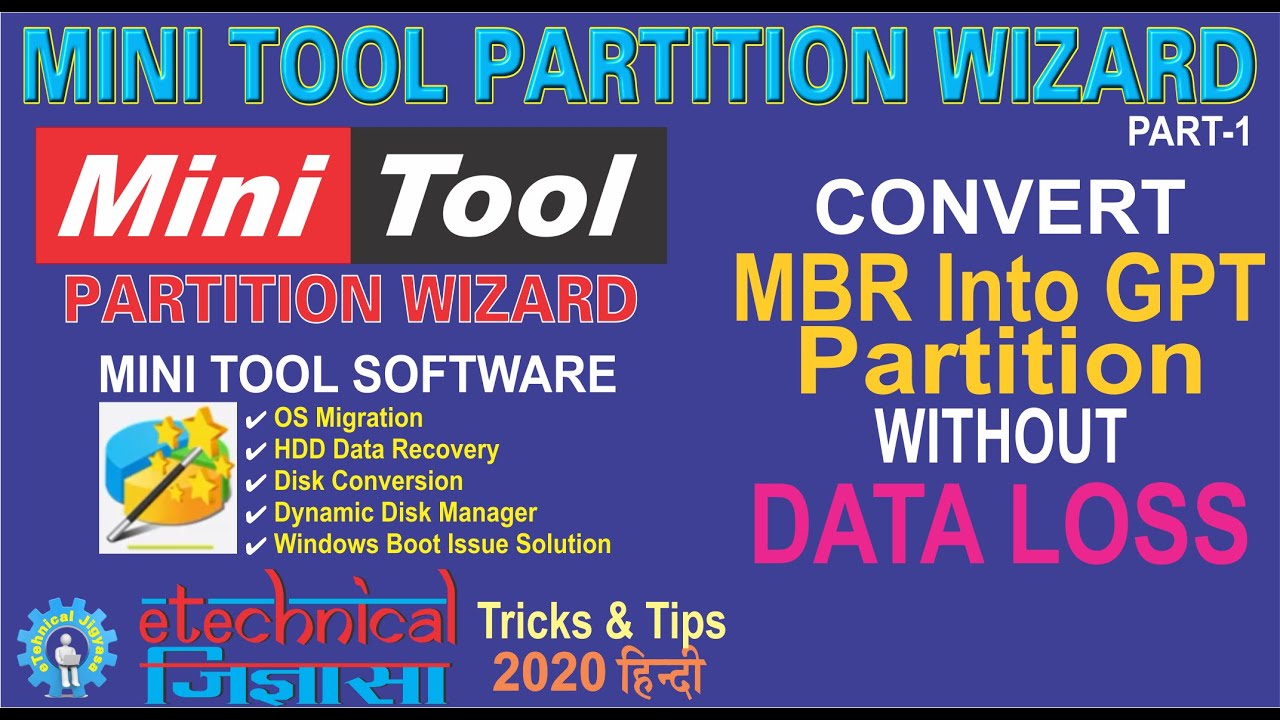
Step 1: Lunch this software and enter its main interface.
Minitool Partition Wizard Mbr To Gpt Without Data Loss In Windows 10
Step 2: Select the disk that needs to be converted and choose convert MBR to GPT from the left pane or context menu.
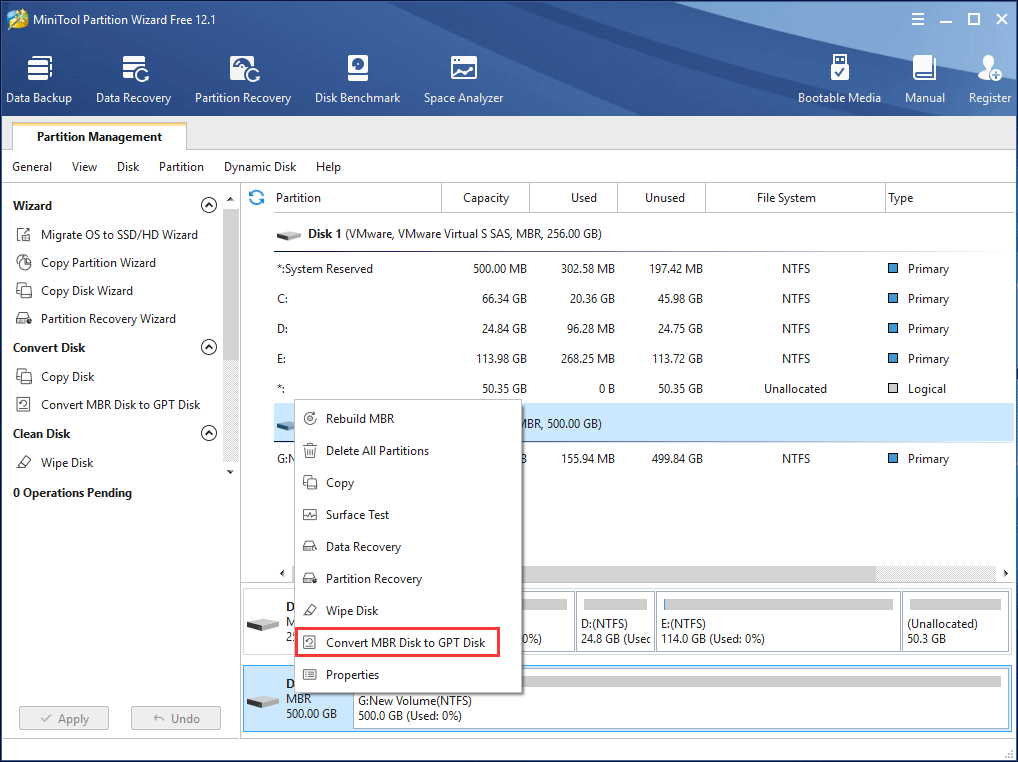
Minitool Partition Wizard Mbr To Gpt Without Data Loss Recovery
Step 3: After that, you can preview that the MBR disk has been converted to GPT. Thus, click “Apply” to confirm this change.Conclusion
 From above information, we have learned some information about why the MBR disk needs to be converted to GPT. And this article also introduces a reliable and easy way to change MBR to GPT Windows 10 without data loss. If you want to convert to GPT disk Windows 10 for any reason, you can download MiniTool Partition Wizard to have a try.
From above information, we have learned some information about why the MBR disk needs to be converted to GPT. And this article also introduces a reliable and easy way to change MBR to GPT Windows 10 without data loss. If you want to convert to GPT disk Windows 10 for any reason, you can download MiniTool Partition Wizard to have a try.