Office 2016 Mac Key Already Used
Introduction: How to Install Microsoft Office 2016 for Mac for Free
Microsoft has put out the free download of Office 2016 for Mac public preview, without any Office 365 subscription required. The new software includes support for Retina displays, iCloud syncing, and looks like the versions of Office currently available on Windows and mobile.
You can begin the free download here.
If you suspect your Office 2016 product key isn’t authentic, Microsoft offers a way to check it. Check Office 2016 Product Key. Visit this page, and sign in with your Microsoft account. This can be any Microsoft account. It doesn’t matter if you have it tied to an Office 365 subscription or to a Windows 10 account. Neither is needed. Activate Office 2016 by using MAK If you're using MAK to activate volume licensed versions of Office 2016, you can enter the key by using one of the following supported methods: Before you install Office 2016, you can use the Office Customization Tool (OCT) or the Config.xml file. This product key has already been used Your product key can only be redeemed once. It isn't meant to be re-used or shared. If you get a message that your product key has already been used, you can go directly to your Microsoft account, Services & subscriptions page to install your product and manage your subscription benefits. I lost product key MS office 2016. It is already setup in the computer. Kindly let me know how to retrieve it. Wednesday, October 5, 2016 8:15 AM.
Step 1: Download the Install
Once you download the 2.6GB file to your downloads folder, click on the Office Preview Package to get started. You will be guided through the necessary steps to install this software.
Tip: I had to upgrade my OS X because you can't install Office for Mac with any version of OS X below 10.10. To see my tutorial on how to upgrade your OS X go here.
I also had some internet interruptions on my initial download to my downloads folder and had a hard time opening the package because it did not download the full 2.6GB. Make sure that you fully downloaded the package.
Step 2: Read and Agree to Licensing Agreement
The software license agreement comes in many languages, this one in English. Once you read the agreement, you will have scrolled to the bottom. Click continue to agree.

Step 3: Agree to the License Agreement to Begin Installation
You will then be prompted to agree. Once you do you will select what users of your computer will have access to the software to select the destination for install. You will need 5.62GB of free space to install. Select and click continue.
Step 4: Install Office for Mac
I want all users of my computer to be able to access Office and made sure to have the available space. Now I am ready to install. I click install. I had to wait a few moments for the installation to complete. Then I was notified that the installation was successful. And my installation is complete.
Be the First to Share
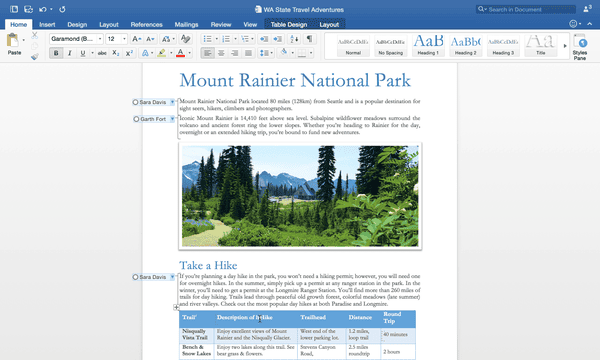
Recommendations
Make it Glow Contest
First Time Author Contest
PCB Challenge
Symptoms
Office 2016 For Mac Key Already Used
In Microsoft Outlook 2016 for Mac, you are repeatedly prompted for authentication while you're connected to your Office 365 account.
Cause
This issue occurs because of the presence of duplicate tokens in the keychain.
Resolution
To resolve this issue in Outlook 2016 for Mac, install the February 2017 Outlook update (version 15.31.0) from the following Office website:
Workaround
To work around this issue, delete any cached passwords for your account, and also delete any modern authentication tokens from the keychain. To do this, follow these steps.
Note
Activate Office 2016 Mac
These steps affect all Office applications that use modern authentication.
Quit Outlook and all other Office applications.
Start Keychain Access by using one of the following methods:
- Select the Finder application, click Utilities on the Go menu, and then double-click Keychain Access.
- In Spotlight Search, type Keychain Access, and then double-click Keychain Access in the search results.
In the search field in Keychain Access, enter Exchange.
In the search results, select each item to view the Account that's listed at the top, and then press Delete. Repeat this step to delete all items for your Exchange account.
In the search field, enter adal.
Select all items whose type is MicrosoftOffice15_2_Data:ADAL:<GUID>, and then press Delete.
In the search field, enter office.
Select the items that are named Microsoft Office Identities Cache 2 and Microsoft Office Identities Settings 2, and then press Delete.
Quit Keychain Access.
Note
When you start Outlook, you are prompted to authenticate.