Screen Record Mac Os Catalina
Some apps and websites can access and record the contents of your screen on your Mac. You can decide which apps and websites are allowed to record your screen. On your Mac, choose Apple menu System Preferences, click Security & Privacy, then click Privacy. How to enable screen recording in macOS Catalina Updated 7 months ago by Rhianon Gutierrez You will need to follow the steps below to be able to screen share on Zoom or Google Meet on macOS Catalina. Click in the onscreen controls. Your pointer changes to a camera. Click any screen to start recording that screen, or click Record in the onscreen controls. To stop recording, click in the menu bar. If you are running macOS Catalina — version 10.15 or later — you must grant access to the new Screen Recording Permission in order to share your screen during a Daily.co video call. This is macOS/Apple security setting, we apologize, but we do not have control.
- Install Mac Os Catalina
- Screen Record Mac Os Catalina Patcher
- Screen Record Mac Os Catalina Installer
- Screen Record Mac Catalina
Install Mac Os Catalina
If you are running the macOS Catalina version 10.15 you must update your security settings to enable screen recording for Userbrain.
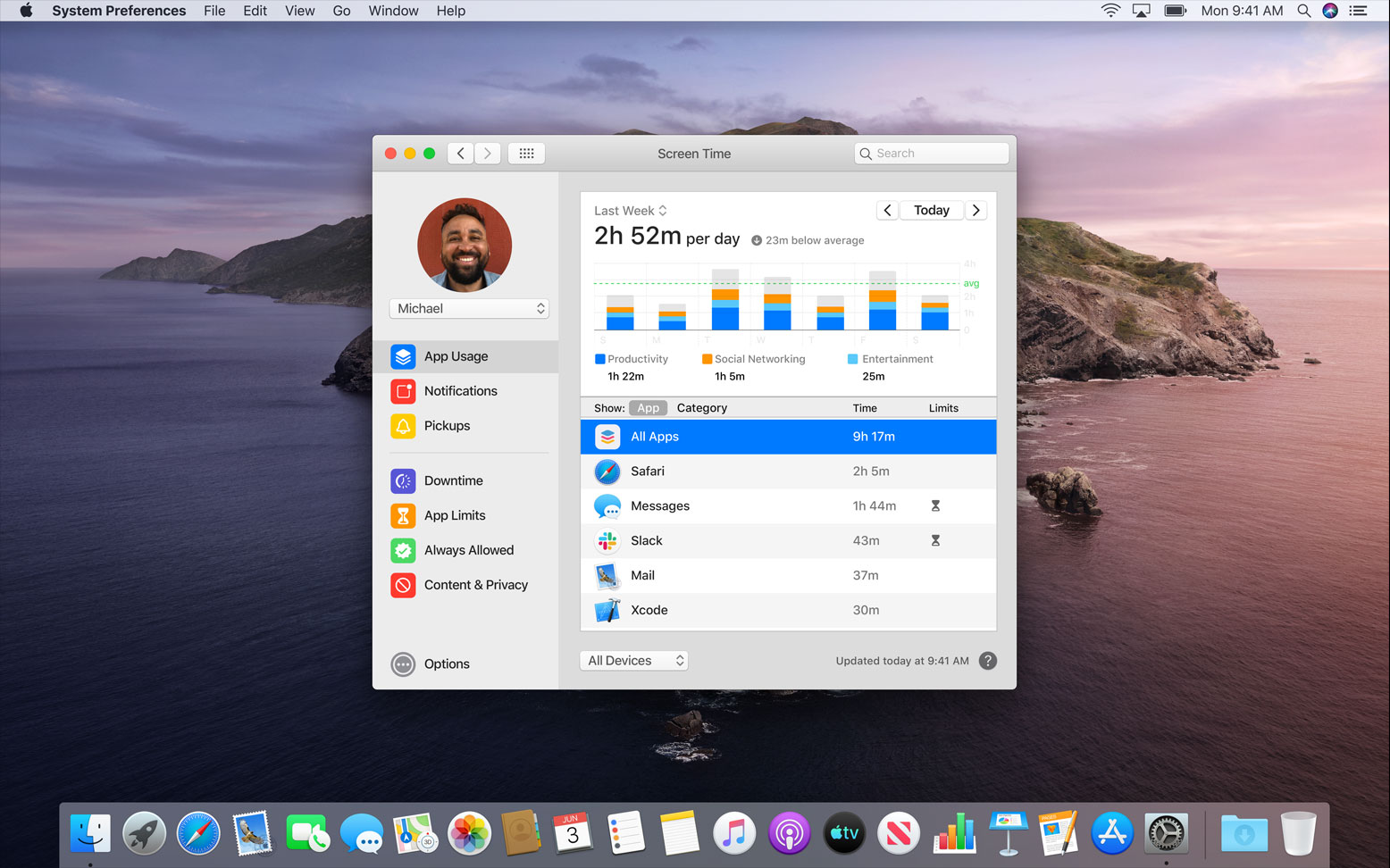
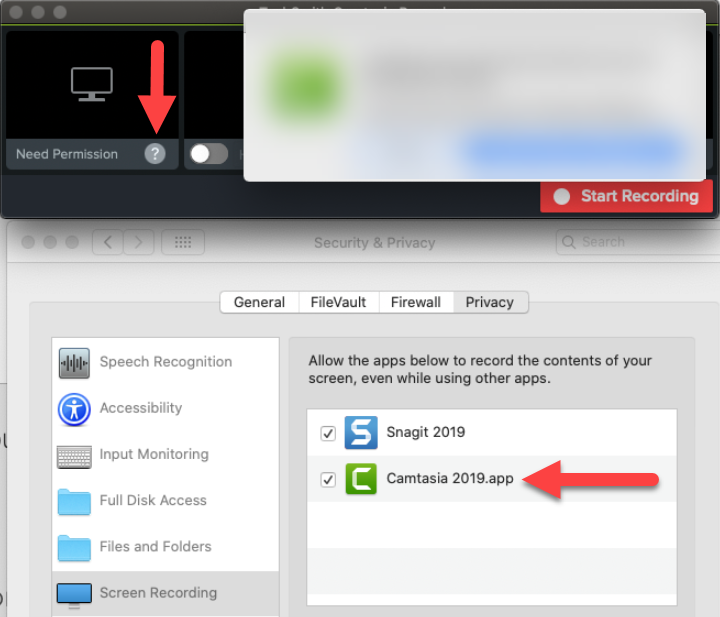
Screen Record Mac Os Catalina Patcher

How to enable screen recording for Userbrain
Screen Record Mac Os Catalina Installer
1. When you first join Userbrain on macOS Catalina, you’ll be asked to enable the Screen Recording permission for Google Chrome. Click on 'Open System Preferences'.
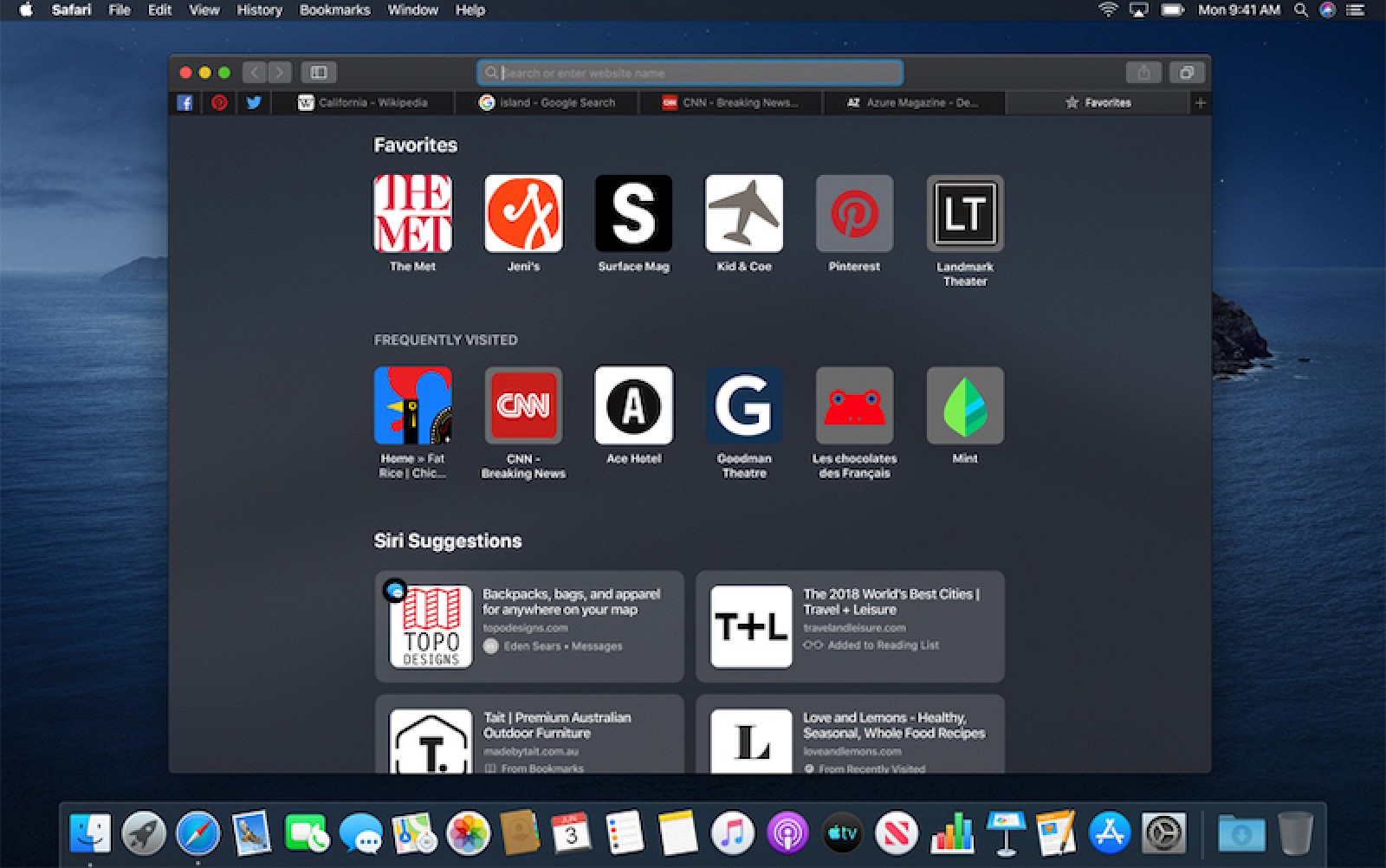
If you do not see the dialog above or you are unable to screen share, manually open System Preferences, click the 'Security and Privacy' icon.
2. Click the Privacy tab.
Screen Record Mac Catalina
3. Scroll down to screen recording. Click the box next to Google Chrome to allow screen recording for Userbrain. You may need to click the unlock icon in the bottom-left.