Screen Record On Mac Mp4
There are many screen recorders that can help us to record gameplay, video calls and other screen activities, but you may find that after recording screen with some free screen recorders, there is a watermark in your recorded videos. To record screen without watermark, this guide will introduce to you 6 free screen recorders with no watermark and even no time limit. The no water screen recorders are available for Windows PC and Mac. I am sure that you can find the one you like.
- Leawo Video Converter Pro for Mac is intergrated a screen recorder for Mac, which helps Mac users easily record screen actions on MacBook or iMac, screen activities or streaming videos. It allows users.
- How to Record Video on MacBook Air with Mac Screen Recorder. TuneFab Screen Recorder is a video recorder for recording video, screen activities and more on MacBook Air/MacBook Pro/iMac and more MacBook devices and saving as MP4, MOV, M4V and more. Apart from this, it provides other features like editing video, Webcam recording, screen capture.
- Launch Screen Recorder on your computer and then choose the Video Recorder option on the main interface. Select the area to record the screen.
Screen Recording on Mac: You ever experience how is it like to see any video without audio. Well, it can be annoying as it is difficult to figure out things just by seeing visuals. 'I really like this screen recorder, especially because it has the ability to add drawing and text during the recording process. It works perfectly.' - Grace White - 'This screen recorder is absolutely amazing. I have used it to record games walk-through, video tutorials and product reviews. Overall this is a 5-Star screen recording tool.'
Free Screen Recorder for Windows with No Watermark
I'll first show you 3 screen recorders without watermark for Windows 10, 8, 7 PC.
FonePaw Screen Recorder
FonePaw Screen Recorder is a screen recorder with no watermark. It can not only record full screen of your computer, but also a certain area or an application interface. During the recording, you can record audio and webcam as well. And the screen recorder is equipped with annotation tools, which let you add circle, texts, arrows to your screen videos. Moreover, you can schedule a recording task for the FonePaw Screen Recorder to start and stop screen recording automatically.
It is easy to record screen with this no watermark screen recorder.
Run the screen recorder on PC.
Click Video Recorder. Select the area that you want to capture screen video.
Enable Microphone, System Sound, Webcam if needed.
Start sound checking. Then click Rec button.
When you finish recording, click the blue square to stop.You can preview and even clip the recorded video. No watermark is added.
Not only that it can record screen with no watermark, the recorder can also be used to capture screenshots and record audio (system & microphone sound) on Windows PC. Microphone noise cancellation and enhancement are supported.
As a well-rounded application, FonePaw Screen Recorder is surprisingly small in size so that it can run smoothly in recording gameplay even on low-end PCs. The recorder is now free to download.
Download
Pros
Full-featured: It can be used to record screen, capture audio, take screenshots;Easy-to-use: It has a clear interface.
No lag: It runs smoothly without lagging even while there is a game running.
Cons
It is a standalone program that needs to be downloaded on your computer.
Windows 10 Game DVR
Do you know that Windows 10 has a free screen recorder without watermark? Game DVR, a feature of Windows Game Bar, can record not only games, but also other screen activities on your computer. As a built-in recorder, Game DVR, of course, won't give watermark to your screen videos.
Simply press Win + G on an active application window. This will activate Game DVR recording, which assumes that there is a game that needs to be recorded. You can then begin to record screen without watermark and time limit with Game DVR.
It is easy-to-use and totally free. However, you can't record desktop or select a specific region to record as Game DVR can only record the screen activity of an active program.
Pros
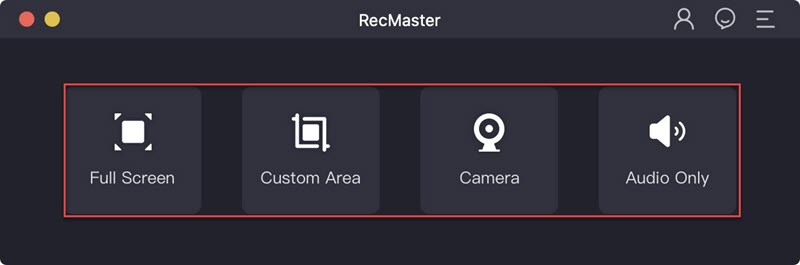
Free: You don't have to pay for the recorder.
Pre-installed: The application is pre-installed with Windows 10 system so you don't need to download it separately.
Cons
Not for computers running on Windows 8, 7.
Too primitive: It lacks features that are available on third-party screen recorders, such as selecting recording area, record webcam, add annotations.
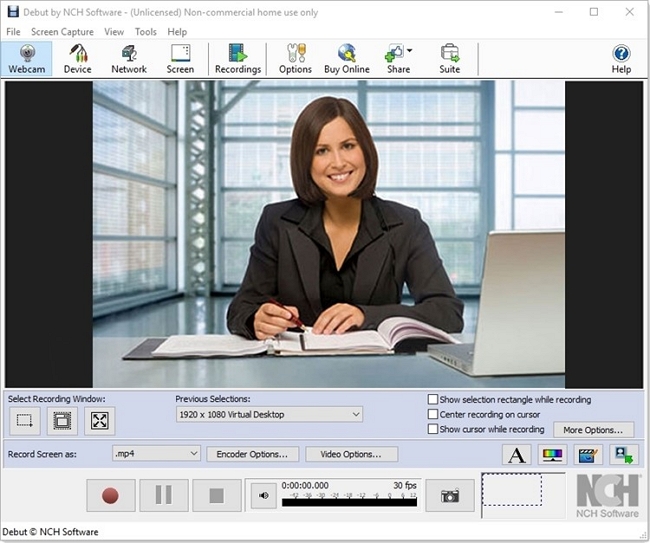
OBS
Open Broadcaster Software(OBS) is a open source screen recording software that is free to use and can record screen without watermark and time limit. It is compatible with Windows 10, 8, 7, Mac and Linux.
OBS is more than just a screen recorder. It can be used for live streaming, creating live videos with window captures, images, text, webcams. It offers different modes - Display Capture, Window Capture, Game Capture, etc. - for you to record full screen, applications, games on the computer. And it can record screen in high quality at up to 60 FPS. Audio from different sources can be recorded, too.
However, OBS is complicated. Before you are able to use the recorder, you have to figure out elements such as Scene, Source on OBS. And it is large in size and many users complain that OBS slows down their computers when it is running.
Pros
Powerful: Record screen in high quality at 1080p and 60 FPS.
Cons
Difficult: You have to spend some time to figure out how OBS works. It is far more difficult to use than other screen recording programs.
Laggy: OBS tends to be laggy when running on low-end PCs.
Free Screen Recorder for Mac with No Watermark
There are also some free screen recorder without watermark for Mac computer.
FonePaw Mac Screen Recorder
This screen recorder for Mac has everything you need for recording screen videos: select recording area, record screen with audio, add annotation to your videos, capture screenshots, record screen with webcam, start screen recording with hotkeys, etc. And there will be no watermark in the screen videos you make. The screencasts can be shared to Facebook, Twitter, YouTube directly through the recorder.
FonePaw Mac Screen Recorder is available for Macs on Mac OS X 10.9 and above (the latest macOS Mojave is supported).
Download
Pros
A powerful screen recorder to record screencasts in high quality.
Compatible with Macs with different macOS versions.
Cons
The recorded screen videos can only be saved as MP4 files.
QuickTime Screen Recording
QuickTime is not only a video player on Mac, but also a free unlimited screen recorder. You can start screen recording with QuickTime by clicking New Screen Recording on the application. If you need to record yourself in the video, you have to enable New Movie Recording first to activate your webcam. Your sound can be recorded, too, but QuickTime won't record the system sound from the computer.
Moreover, after the recording, QuickTime can trim, split, flip or rotate to screen videos.
Pros
It is a built-in application on the macOS. So it is totally free and has no watermark or time limit.
Cons
Can't record system sound.
Can't annotate your videos.
Apple's Screen Capture Tool for Mojave
Since Mojave, Apple introduce a new screen capture tool that can not only take screenshots, but also record videos of Mac screen. The new tool is simpler than QuickTime. Pressing Command + Shift + 5 button combination will launch the screen capture interface, where you can choose to record the entire screen or a selected area. When you have done recording, the tool also allow you to edit the video, for example, trim the video, add text to the video.
Though there is no watermark, the tool is too simple that it doesn't allow you to record screen with audio or webcam.
Pros
It is the simplest way to record Mac screen. You can access it by a simple keyboard shortcut.
Cons
It is only available on macOS Mojave.
That's the 6 screen recorders to record screen videos without watermark on Windows and Mac. Which one do you like? Leave your comment below.
When it comes to record video on MacBook Air, the first way comes out your mind may be to press shortcuts Shift-Command-5 and hit Record to make it. However, recording video on MacBook Air in this way may somehow not working or not as perfect as your want, so is there any other way for you to record video, screen or other screen activities on your MacBook Air better? That's what we are going to share it with you in this post.
In this post, we are going to share with you the best ways to record video on MacBook Air, which is using TuneFab Screen Recorder, the third-party screen recorder to make it. Now let's take a look at how to record video on MacBook Air with TuneFab Screen Recorder.
Related Reading: 2 Methods to Record Your Screen on Mac with Audio
How to Record Video on MacBook Air with Mac Screen Recorder
TuneFab Screen Recorder is a video recorder for recording video, screen activities and more on MacBook Air/MacBook Pro/iMac and more MacBook devices and saving as MP4, MOV, M4V and more. Apart from this, it provides other features like editing video, Webcam recording, screen capture and more for recording video. Following you can know more about the details of your features.
Best Mac Screen Recorder: TuneFab Screen Recorder
#1. Record video, screen activities, webcam and more on MacBook Air.
#2. Video formats like MP4, MOV, M4V, GIF are optional.
#3. Adjustable frame rate from 5 different levels: 20 fps, 24 fps, 25 fps, 30 fps, 60 fps.
How To Record Macbook Screen
#4. Video qualities are various, from lowest to the lossless.
#5. Edit functions are multiple, such as drawing an arrow, adding an annotation and more.
#6. The compatible macOS system is macOS 10.9 to 10.15.
Step 1. Download and Install TuneFab Screen Recorder
Click to button above to download TuneFab Screen Recorder on your Macbook Air. When the downloading is finished, hit the dmg files to install it on your MacBook Air. After that, you can hit and launch it on your Desktop.
When it is over, hit it to launch on your Mac. On the main interface, choose Video Recorder as your recording mode.
Step 2. Choose Your Recording Area
Now, let's move onto the recording area settings part. As you can see there are 2 buttons available for you to option, Full or Custom. Choose Full screen when you want to record the full screen while choosing Custom when you want to record a fixed region.
Step 3. Choose Output Settings on Mac
Now hit to the 'Gear' button on the main interface of TuneFab Screen Recorder after setting the recording area to enter the preference page.
Click to 'Output' for choosing a video format. On the drop-down list on Video format, there are MOV, MP4, M4V, Gif for option. And hit to three-dots button to choose output Folder so that you can better on optimized your memory of your Mac.
Screen Record On Mac Mp4 Download
Step 4. Start Record Video on MacBook Air
Dvd To Mp4 On Mac
Now click to REC to start recording video on your MacBook Air. When the 3-second count down is finished, go to record video on your MacBook Air.
When the whole recording is done, then hit to Red-Stop button and then save the video on your desktop.
Step 5. Edit Recording Video on Mac [Optional]
If you want to edit the recording video on Mac, then click to the pencil-like button when you recording video. There are lots of edit functions are available, such as adding a note, drawing an arrow and more.
In conclusion, TuneFab Screen Recorder meets your need to record videos on MacBook Air exactly and provides more helpful features than you require so that you can choose what to do. Have you known how to record MacBook Air video? Just download TuneFab Screen Recorder and have a try!