Screen Record On Mac With Audio Free
To record computer screen, game, webcam, streaming videos, it is better to use a desktop recorder than a screen recorder online.
- Record Computer Screen And Audio
- Record Macbook Screen With Audio
- Screen Record On Mac Free
- How To Screen Record On Mac With Audio Free
- Record Screen And Audio Free
- How To Screen Record On Mac
A browser-based recorder usually comes with less features and is not suitable to record gameplay while a desktop recorder is often more advanced and packed with various useful features.
For example, FonePaw Screen Recorder, the desktop recording software we introduce here, is full-featured desktop screen & audio recorder for Windows 10/8/7 and Mac.
Apart from the ability to record full screen, windows, certain areas, games, live streaming videos, webcam, audio (system sound & microphone voice) that average screen recorders can do, the FonePaw desktop recorder stands out with many advanced features.
Record screen videos in high definitionat 60 fps;
Enablehardware acceleration so that the computer runs more smoothly in recording gameplay or other processor-heavy screen activities;
Save screen capture in various formats: PNG, GIF or videos (MP4, MOV, AVI, TS, etc.);
Offer scheduled recordings to automatically record game, streaming videos;
Add annotations in screen recording videos;
Customizable hotkeysto control screen capture;Highlight mouse cursor in screen videos;
Hide desktop icons during recording;
Show countdown before filming computer screen.
If you own a modern Mac, there is a screen recorder built-in the QuickTime Player X app. QuickTime can record whatever you have displayed on screen, including video playing on websites. QuickTime Recorder is the default screen recorder for free to capture videos and take audio files. It enables you to record what’s occurring on your Mac’s screen or just a region of the screen. Record iPhone activities as well as the onscreen activities on computer. Multiple editing tools, or even further edit files on iMovie or others.
Better than that, FonePaw Screen Recorder is now free to download. And unlike other free screen recorders which applies a watermark to your screen recording footage, this recorder won't add watermark to your videos.
Get this desktop recorder on Windows PC or Mac.
DownloadDownload
With a simple interface, the desktop recorder is also quite easy-to-use. The followings are how to record desktop screen and audio with FonePaw Screen Recorder.
You May Like:
Best Desktop Screen Recorder for Mac Computer
How to Record Desktop Screen
When you open FonePaw Screen Recorder, you'll find 3 tools in the desktop recorder: screen recorder, audio recorder, snapshot. To take a video of a computer screen, click Video Reorderto start screen video capture.
Step 1 Select Area to Record
Toggle on the button for Display. Then click the arrow down button to select the recording region: full screen, customized area, preset frame (1080p, 720p, etc.). You can allow the recording region to move following the mouse cursor.
Step 2 Enable Webcam (Optional)
If you need to record facecam in picture-in-picture mode, turn on the button for Webcam.
Step 3 Adjust Audio Settings for Desktop Screen Capture
Turn on the buttons for System Sound and Microphone to enable the desktop recorder to record audio from computer and microphone. Drag the slider to adjust volume.
Step 4 Customize Recording Settings
Click More Settings, which will open Preference panel that give you many options. For example, you can add mouse cursors effects with different colors; allow to move the recording region during recording; select the format for the screen videos.
Step 5 Record Computer Screen
When you have set up all parameters, click REC. The screen recording will begin. You can add annotations or schedule a recording with the options in the floating panel.
When you are done, click Stop button. You can then view the screencast and if you are satisfactory, save the video on your PC.
.jpg)
NOTE: When FonePaw Screen Recorder is running, you can also use keyboard shortcuts to activate and stop screen video recording. The default hotkeys to start a screen video capture is Ctrl + Alt + R. The hotkeys to end a recording is Ctrl + Alt + R. You can customize the hotkeys in Settings.
Record Computer Screen And Audio
How to Record Desktop Audio
FonePaw Screen Recorder can not only be a desktop screen recorder but also a desktop audio recorder to record audio from a computer in MP3, WMA, M4A, AAC.
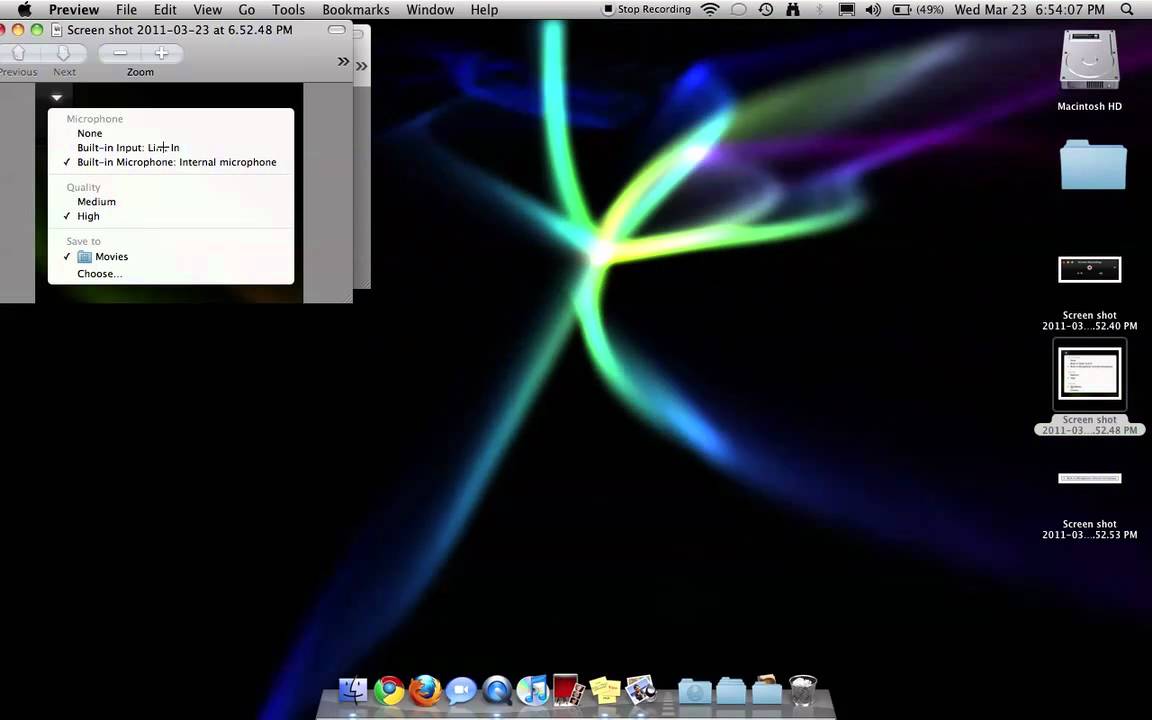
The followings are how to record audio on Windows and Mac.
Step 1 Open Desktop Audio Recorder
When FonePaw Screen Recorder is running, click Audio Recorder.
Step 2 Adjust Audio Settings
To record internal audiofrom computer, enable System Sound. If you want to add voiceover, toggle on Microphone. You can adjust the volume now by dragging the slider or you can volume up or down later during the recording.
Tip: Click Preference and go to Sound sections, you'll choose to customize the audio settings, save the recorded audio in what format and decide the quality of the recording.
For Microphone, enable 'Microphone noise cancellation' and 'Microphone enhancement' to optimze the sound quality. Besides, please start sound check before recording formly, which will test whether the audio recording can go well.
Step 3 Record Audio on Computer
When you are ready, click REC to start recording audio. A window will appear, allowing you to pause, stop the recording, enter the duration of the recording to schedule a recording or adjust the volumes.
Step 4 Save the Recorded Audio
To stop recording, click Stop and desktop recorder will save the recorded audio file on your computer.
That's all you have to know about the desktop video & audio recorder. If you find it helpful, share to your friends via Facebook, Twitter, Instagram and more.
Have you ever wanted to grab something funny online to share with your friends immediately, but cannot download or save it directly from the website? And have you tried to explain something abstract to other people while making a video demo will sort it out? If you have come across the cases mentioned above, the most effective way is by using a program that can record screen on Mac.
There are several programs available for the simple activity of recording screen for your Mac. The most commonly used programs are ApowerREC, QuickTime Player, and Screencast-O-Matic. They are all free tools and let’s elaborate these tools after the jump.
Record Macbook Screen With Audio
| ApowerREC | QuickTime | Screencast-O-Matic |
|---|---|---|
| Easy to use | ||
| Time limits | 15 minutes | |
| System sound | ||
| Make annotations | ||
| Video uploading |
Top Screen Recorder for Mac
ApowerREC
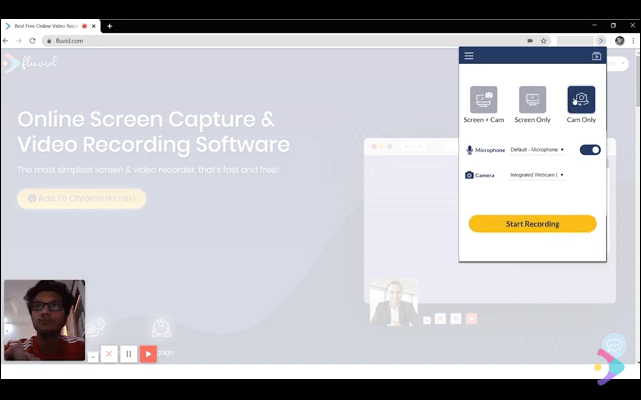
Screen Record On Mac Free
To successfully record your computer screen on Mac, you can rely on a jam packed program called ApowerREC. This screen recorder is made to run on various Mac OS devices without interfering systems processes. In terms functions, this application supports recording Mac screen with webcam together with audio capturing of either system sounds or microphone. Its interface is neat that can floats around the screen if you wish or you can hide it on the corner.

Upon recording a clip, you can add annotations such as text, lines, and arrows to make your video more instructive. In addition, it supports direct video uploading into well known video hosting sites such as YouTube, Vimeo, Dropbox, etc.
What makes this tool more interesting is that it offers extra functions, which are useful in efficiently recording your Mac screen. These include “Task Scheduler” and “Follow Recording”. Both are helpful in recording your screen with minimal effort.
To know more about this app, simply hit this download button.
QuickTime Player
How To Screen Record On Mac With Audio Free
To take QuickTime Player as a video recorder, all you need to do is access the program in your applications, and launch it on Mac. It is very convenient that you don’t need to install it first, but you do not have many options to set so that all the videos are recorded basically in the same standard. Therefore, to make your video more outstanding, you had better use another tool to modify it.
Screencast-O-Matic
Screencast-O-Matic is also available for Mac screen recording. After launching it, a black interface will pop out and you can see the options as well as set the region you want to record or select the full screen recording. After configuring the hotkeys and other settings, you will be prompted to start the recording soon. After completion, one can choose to upload file to YouTube or save in the selected folder. And the file will be stored as MP4, FLV, and AVI format.
Record Screen And Audio Free
However, the free version does not support recording systm sound and the maximum recording time allowed is only 15 minutes and all videos recorded with their free Mac recording program is watermarked. Only if you purchase a Pro version, you will be able to record all the screen videos on your Mac that you want.
Among the three programs, the best free screen recorder for Mac can be ApowerREC. For it does have ample functions that include recording screen, plus it also supports adding annotations and uploading videos.