Screen Record On Mac Pc
- How To Screen Record On Mac Pc No Download
- How To Record Screen On Mac
- Record Video From Screen Mac
- Screen Record On Mac Free
- Screen Record On Macbook
- How To Screen Record On Mac Pc
Latest version – 1.0.89 | Release date: 18 Nov 2020
Works on Windows 10, 8.1, 8, 7, Vista, XP
Snapz Pro is a utility best screen recorder on Mac that is made by Ambrosia Software. It is designed to record movie-like screenshots of a computer monitor doing various actions, such as a user moving their mouse across the screen, clicking on desktop icons, typing text, etc. It has been used commercially in the production of many books. To record your pc screen, choose the 'Screen Recording' mode of this app. Customer's Reviews & Opinions. Bandicam is a handy software program which allows you to make a screen capture of your screen with ease. I enjoy with it and hope you guy will benefit from this tool too.
No watermarks & no recording limits
Capture screenshots and videos with a single hotkey
Free private & secure cloud storage included
We developed ScreenRec as an internal project to help us communicate more effectively, give each other feedback and avoid unnecessary meetings. For now, it has the basic functionality we think is vital for such a product, so it doesn’t make sense to cut some of the features and make them premium. In the future, we may offer upgrades such as more storage space but we haven’t really decided on this yet.
Do you have access to my videos?2020-01-17T10:43:22+02:00No. ScreenRec is built on top of the StreamingVideoProvider business video platform. Your videos and screenshots are encrypted with the 128-bit AES algorithm which means that only you or people you gave the sharing link to can view them. We don’t have access to your content.
Is ScreenRec 100% safe & clean?2019-06-20T15:43:12+02:00Yes. ScreenRec is 100% clean and free of any viruses and malware. You can check it yourself here.
ScreenRec is powered by StreamingVideoProvider – most complete and affordable online video platform that offers full suite of products and services that reduce the cost and complexity associated with publishing, protection, delivery, measuring and monetizing video across devices.
If you are still unsure, please use the live chat widget to get in touch with a real human or call us on +1 (877) 597 3836 or +44 (0) 845 867 4819
Is there a watermark on the free screen recorder?2019-10-08T13:11:18+02:00No. Your screen recordings are free of any watermarks. ScreenRec is a free screen recorder with no watermark.
Is the screen recorder really free?2019-10-16T09:10:20+02:00Yes. ScreenRec is 100% Free. On this page, you’ll find a full version of the free screen recorder.
ScreenRec is the only free screen recorder and screenshot annotation tool that works on Windows, Mac and Linux and comes with FREE 2GB cloud storage that gives you instant and private sharing for your recordings!
Here is a guide on How To Record Screen And Audio
What is Cloud Recording?2019-06-20T15:36:15+02:00With the Cloud Recording technology your screencasts are uploaded to our secure video platform while you’re recording. You don’t have to connect to third-party services like DropBox, YouTube, Google Drive, etc. You don’t have to wait for your screencasts to upload.
Will ScreenRec work if I don’t have an internet connection?2019-06-20T15:33:21+02:00ScreenRec will queue your screen captures and auto sync them with your cloud account as soon as you’re back online.
Can ScreenRec save my files locally?2019-06-20T15:34:31+02:00Yes. ScreenRec saves your screenshots and screencasts to your local hard drive. You can view these local copies whenever you need to.
Does ScreenRec work on all operating systems?2019-06-20T15:33:01+02:00Yes, except mobile. ScreenRec works on Windows, Mac and Linux.
Will my screencasts play on all devices?2019-06-20T15:34:49+02:00How To Screen Record On Mac Pc No Download
Yes because they are stored in your cloud account. Anyone can view your screencasts on any device, including mobile.
Is there a recording limit?2019-06-20T15:50:58+02:00No & Yes
Upon installation of ScreenRec, you’ll be prompted to create a free cloud account ( recommended ), which not only will remove the 5-minute time limit but also will provide you with instant and private sharing for your screencasts.
In case you’ve decided not to create a free cloud account, there will be a 5-minute recording limit.
Can I record my voice?2019-06-20T15:36:00+02:00Yes. You can record your voice while recording a screencast. You also have the option to toggle voice recording on or off.
1.0.89 ( Released date: 18 Nov 2020 )
- [Improvment] – Multi-thread CPU encoding helping you to make a smoother video recording.
- [Improvment] – App stability improvements.
- [BUG] – Making the saved to disk mp4 files compatible with 3rd party players and video editing tools.
1.0.88 ( Released date: 15 Oct 2020 )
- [New Feature] – Facecam – You can now capture your webcam (or webcam + screen). Great if you want to record personalized video messages, tutorials, presentations and talking head videos.
- [Improvment] – You can now enjoy faster and smoother screen recording (up to 120 FPS)
- [Improvment] – And you can control the video quality of your screen captures (SD, HD and 4K)
1.0.87 ( Released date: 27 April 2020 )
- [Improvment] – After making a selection, the bottom left menu choice of taking video or image is now always visible.
1.0.86 ( Released date: 26 April 2020 )
- [Bug Fix] – ScreenRec app was shown as offline for no reason. Some users may have seen the count down even though they are logged in.
1.0.85 ( Released date: 23 April 2020 )
- [Bug Fix] – Memory leak causing longer recordings to get interrupted with a popup message.
- [Improvment] – Core app stability improvements.
- [Improvment] – Adding a prompt message to prevent users from deleting videos by mistake.
1.0.84 ( Released date: 18 March 2020 )
- [Improvment] – Core app stability improvements.
- [Bug Fix] – Screencasts sometimes were stuck in Uploading… state and needed to be removed to fix the queue, so newer items could be processed.
1.0.83 ( Released date: 10 March 2020 )
- [Improvment] – Core app stability improvements.
1.0.82 ( Released date: 06 March 2020 )
- [Improvment] – Core app stability improvements.
1.0.81 ( Released date: 06 March 2020 )
- [Bug Fix] – App crashes at the end of the video recording.
1.0.80 ( Released date: 05 March 2020 )
- [Feature] – Record System Sound – As an addition to the mic, users can now record system sound. Both the system sound and mic can be muted/unmuted on the fly while recording.
- [Feature] – Record in HD – We’ve added the ability to record videos in HD quality.
- [Improvment] – Added on-screen warning if the mic selected in Settings is no longer available.
- [Bug Fix] – After an unexpected app crash, screencasts would upload indefinitely and, unless the users manually deleted them, new items were stuck in a queue and could not be shared.
1.0.79 ( Released date: 18 Feb 2020 )
- [Improvment] – Core App – Re-writing the logic around the background uploading process.
- [Improvment] – Snapshot Tool – “Point and Comment” tool was improved, so when resized, it keeps the rectangular shape.
1.0.78 ( Released date: 23th Jan 2020 )
- The quick access menu ( flying menu ) can be positioned anywhere on any monitor (multiple monitors setup).
- Ability to record part or full area of any monitor ( multiple monitors setup).
- Proxy support – users can now set a proxy server by going to App Settings > “User a proxy server” > ON
- Ability to send debug logs to our support staff for easier troubleshooting of any issues. Go to App Settings > Send Logs
1.0.77 ( Released date: 10th Dec 2019 )
- Includes bug fixes and improvements.
1.0.76 ( Released date: 20th Nov 2019 )
- Includes bug fixes and improvements.
How To Record Screen On Mac
1.0.75 ( Released date: 18th Oct 2019 )
- Includes bug fixes and improvements.
1.0.74 ( Released date: 27th Sept 2019 )
- Quick desktop menu disappearance [bug] – From time to time, the quick desktop menu was disappearing, leaving users without necessary app functionality.
- Remembering the last set input device in Settings > Sound Input Devices [bug] – The input device was self-resetting to the first available one on each app restart.
- Non-logged in users could not get a sharable link from Recording History [bug] – if the user was not logged in and went to Recording History, uploading arrow was showed instead of Sharable Link.
1.0.73 ( Released date: 13th Sept 2019 )
- App self-update procedure [feature] – Making the app to self-update when a new version is available upon app restart.
- Video recording interruption [bug] – the video recording was getting interrupted unexpectedly.
1.0.72( Released date: 8th July 2019 )
Record Video From Screen Mac
- Fixing scaled resolutions [bug] – If the app was used on a pc with a scaled resolution, the screenshots and video recordings were wrongly captured.
- Fixing MP4 compatibility when saved locally [bug] – When mp4 was saved locally, the file was not compatible with 3rd party video editing software.
1.0.71( Released date: 8th July 2019 )
Screen Record On Mac Free
- Adding sorting and search functionality in Recording History [feature] – users can search for recordings based on their title, sort by date, name, size and filter by media ( videos or images )
Screen Record On Macbook
Use the Screenshot toolbar
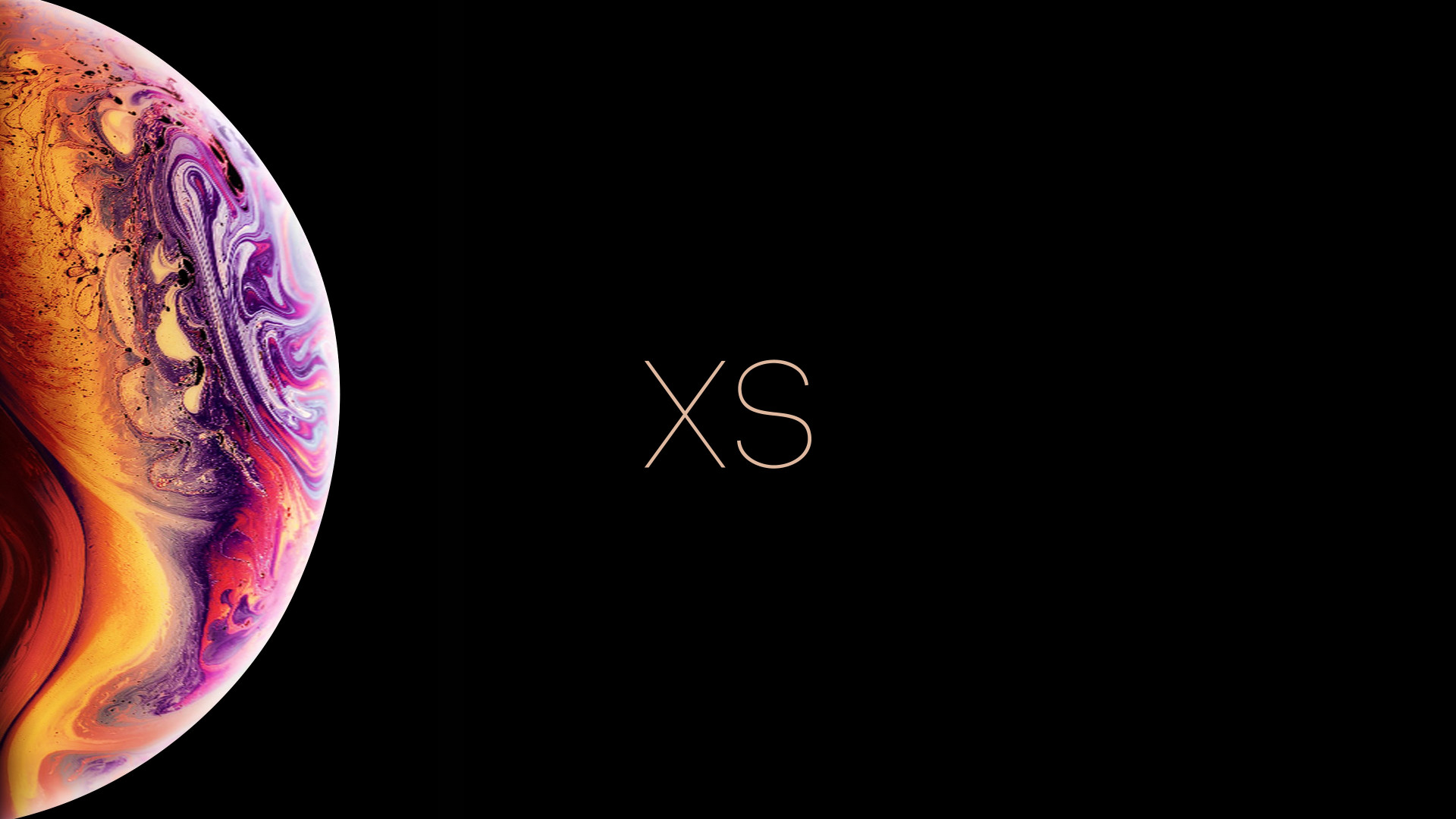
To view the Screenshot toolbar, press these three keys together: Shift, Command, and 5. You will see onscreen controls for recording the entire screen, recording a selected portion of the screen, or capturing a still image of your screen:
Record the entire screen
- Click in the onscreen controls. Your pointer changes to a camera .
- Click any screen to start recording that screen, or click Record in the onscreen controls.
- To stop recording, click in the menu bar. Or press Command-Control-Esc (Escape).
- Use the thumbnail to trim, share, save, or take other actions.
Record a selected portion of the screen
- Click in the onscreen controls.
- Drag to select an area of the screen to record. To move the entire selection, drag from within the selection.
- To start recording, click Record in the onscreen controls.
- To stop recording, click in the menu bar. Or press Command-Control-Esc (Escape).
- Use the thumbnail to trim, share, save, or take other actions.
Trim, share, and save
After you stop recording, a thumbnail of the video appears briefly in the lower-right corner of your screen.
- Take no action or swipe the thumbnail to the right and the recording is automatically saved.
- Click the thumbnail to open the recording. You can then click to trim the recording, or click to share it.
- Drag the thumbnail to move the recording to another location, such as to a document, an email, a Finder window, or the Trash.
- Control-click the thumbnail for more options. For example, you can change the save location, open the recording in an app, or delete the recording without saving it.
Change the settings
Click Options in the onscreen controls to change these settings:
- Save to: Choose where your recordings are automatically saved, such as Desktop, Documents, or Clipboard.
- Timer: Choose when to begin recording: immediately, 5 seconds, or 10 seconds after you click to record.
- Microphone: To record your voice or other audio along with your recording, choose a microphone.
- Show Floating Thumbnail: Choose whether to show the thumbnail.
- Remember Last Selection: Choose whether to default to the selections you made the last time you used this tool.
- Show Mouse Clicks: Choose whether to show a black circle around your pointer when you click in the recording.
Use QuickTime Player
- Open QuickTime Player from your Applications folder, then choose File > New Screen Recording from the menu bar. You will then see either the onscreen controls described above or the Screen Recording window described below.
- Before starting your recording, you can click the arrow next to to change the recording settings:
- To record your voice or other audio with the screen recording, choose a microphone. To monitor that audio during recording, adjust the volume slider. If you get audio feedback, lower the volume or use headphones with a microphone.
- To show a black circle around your pointer when you click, choose Show Mouse Clicks in Recording.
- To record your voice or other audio with the screen recording, choose a microphone. To monitor that audio during recording, adjust the volume slider. If you get audio feedback, lower the volume or use headphones with a microphone.
- To start recording, click and then take one of these actions:
- Click anywhere on the screen to begin recording the entire screen.
- Or drag to select an area to record, then click Start Recording within that area.
- To stop recording, click in the menu bar, or press Command-Control-Esc (Escape).
- After you stop recording, QuickTime Player automatically opens the recording. You can now play, edit, or share the recording.
Learn more
How To Screen Record On Mac Pc
- The Screenshot toolbar is available in macOS Mojave or later.
- When saving your recording automatically, your Mac uses the name ”Screen Recording date at time.mov”.
- To cancel making a recording, press the Esc key before clicking to record.
- You can open screen recordings with QuickTime Player, iMovie, and other apps that can edit or view videos.
- Some apps might not let you record their windows.
- Learn how to record the screen on your iPhone, iPad, or iPod touch.